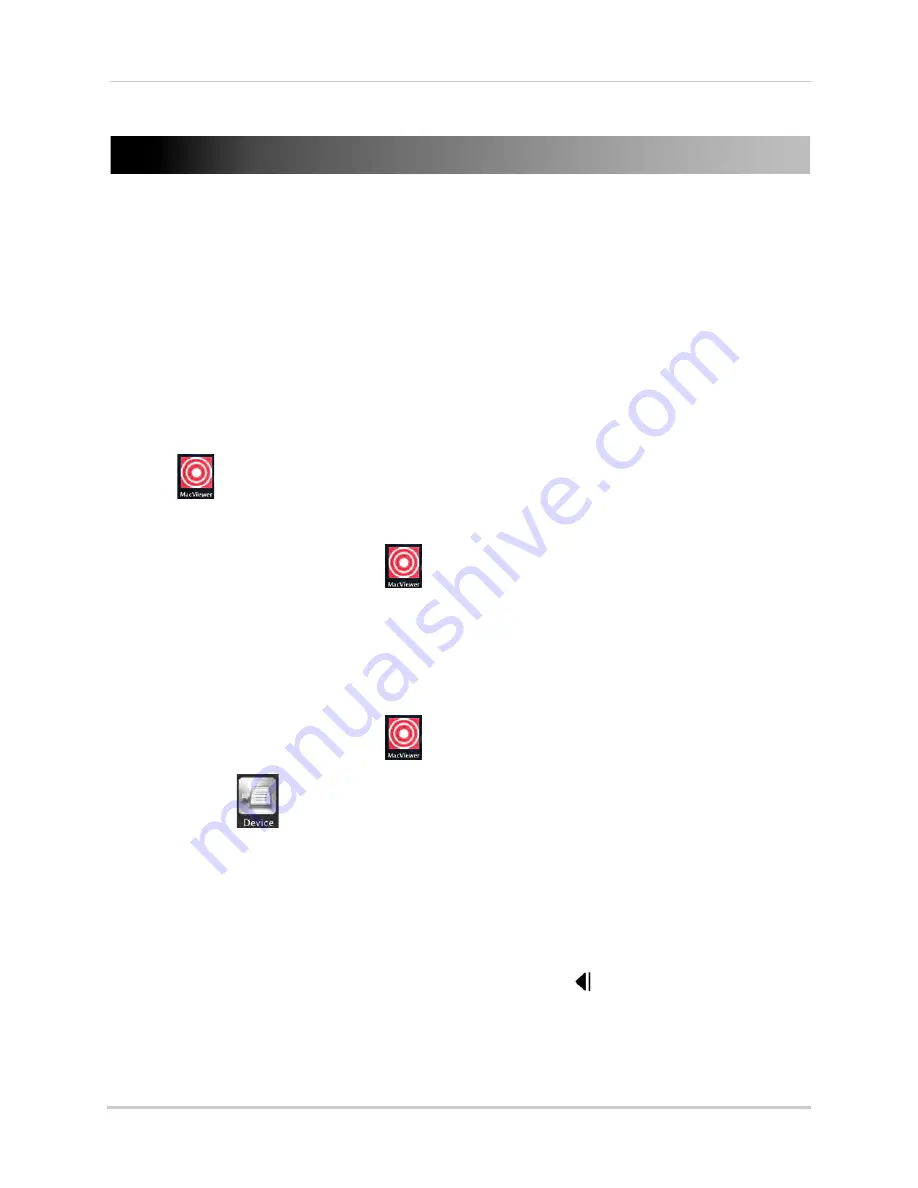
116
Remote Viewing Using Client Software on Mac
Remote Viewing Using Client Software on Mac
MacViewer is a client software that allows you to connect to LHD100 Series High Definition
DVR's on Mac computers, view your cameras, and playback recorded video. MacViewer is
available as a free download from
www.lorextechnology.com
, under the downloads tab for
the LHD100 Series.
NOTE:
MacViewer is compatible with Mac computers with Intel processors running Mac OS
10.7 and higher. PowerPC is not supported.
Installing MacViewer
1
Download
Client Software for Mac
.
2
Copy the .zip file to your Desktop. Double click the .zip file to install the client. The MacViewer
icon (
) appears on the desktop.
NOTE:
You must unzip the file on a Mac. It will not successfully install if unzipped on a PC.
3
Double-click the MacViewer icon (
). MacViewer opens.
Connecting to your DVR
NOTE:
Before you can connect to your DVR over the Internet, you must complete port forwarding
and DDNS setup. For details, see steps 1, 2, and 3 under “Accessing your DVR Remotely
over the Internet” on page 86.
1
Double-click the MacViewer icon (
) to open MacViewer.
2
Click
Device
(
) to open the Connection Manager.
3
Configure the following:
•
Site Name:
Enter a name for your DVR of your choice.
•
Address:
Enter the DVR’s IP address or DDNS address.
• The DDNS address must include the
Domain Name/URL Request
from the confirmation
email followed by
.lorexddns.net
. For example, if the Domain Name/URL Request is
tomsmith
, enter
tomsmith.lorexddns.net
.
• The DVR’s local IP address can be obtained by pressing
on the front panel of the DVR.
•
Port:
Enter the DVR's Client Port (default:
3000
).
•
User ID:
Enter the DVR's user name (default:
admin
).
•
Password:
Enter the DVR's password (default:
left blank
).






























