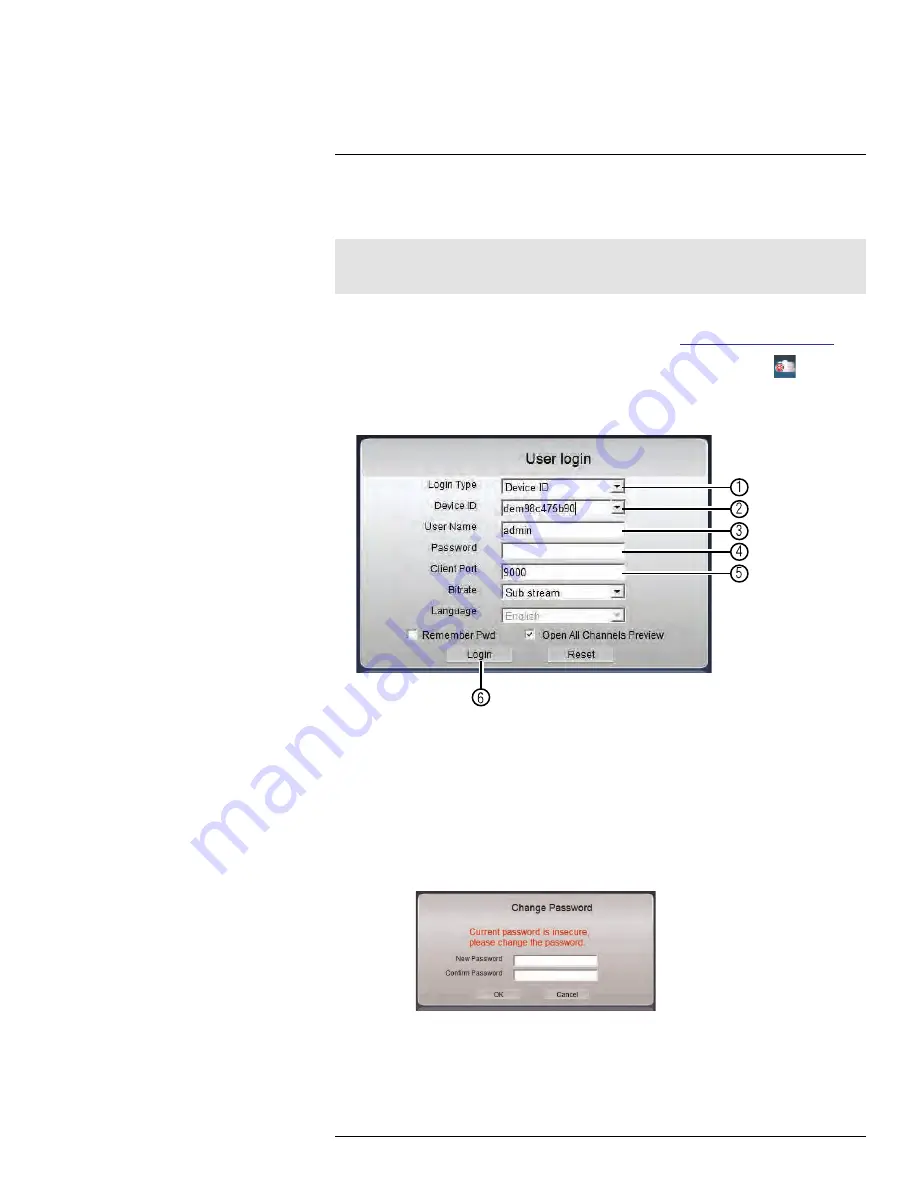
Connecting to Your DVR Over the Internet on PC or Mac
16
16.4
Step 3 of 3: Connect to the DVR Over the Internet
Follow the steps below to connect to the DVR over the Internet using a PC or Mac.
Note
Make sure to upgrade your DVR to the latest firmware version.
You must have the latest DVR firm-
ware and client software to connect to the DVR over the Internet.
PC
1. Download and install the
Client Software for PC
from
www.lorextechnology.com
.
2. Once installation is finished, double-click the Lorex Stratus Client icon (
) from the
desktop. The DVR login screen appears.
3. Configure the following:
00
00
1
2
3
4
5
6
3.1.
Under
Login Type
, select
Device ID
.
3.2.
Under
Device ID
, enter the
DVR’s Device ID
. See the label on the top of the
DVR to find the Device ID.
3.3.
Under
User Name
, enter the DVR’s
user name
(default:
admin
).
3.4.
Under
Password
, enter the DVR’s
password
(default:
000000
).
3.5.
Under
Client Port
, enter the DVR’s
Client Port
(default:
9000
).
3.6.
Click
Login
.
• If this is the first time connecting to your system, you will be prompted to
change the password. Enter a new 6 character password and click
OK
.
4. Enter the new password in the login screen and click
Login
to connect to the DVR.
The Client Software connects to your DVR and streams live video from your cameras.
Mac
#LX400008; r. 2.0/12067/12067; en-US
71
Summary of Contents for LH030 ECO BLACKBOX3 SERIES
Page 1: ...Instruction Manual LH030 ECO BLACKBOX3 SERIES...
Page 2: ......
Page 3: ...Instruction Manual LH030 ECO BLACKBOX3 SERIES LX400008 r 2 0 12067 12067 en US iii...
Page 10: ......
Page 170: ......
Page 171: ......






























