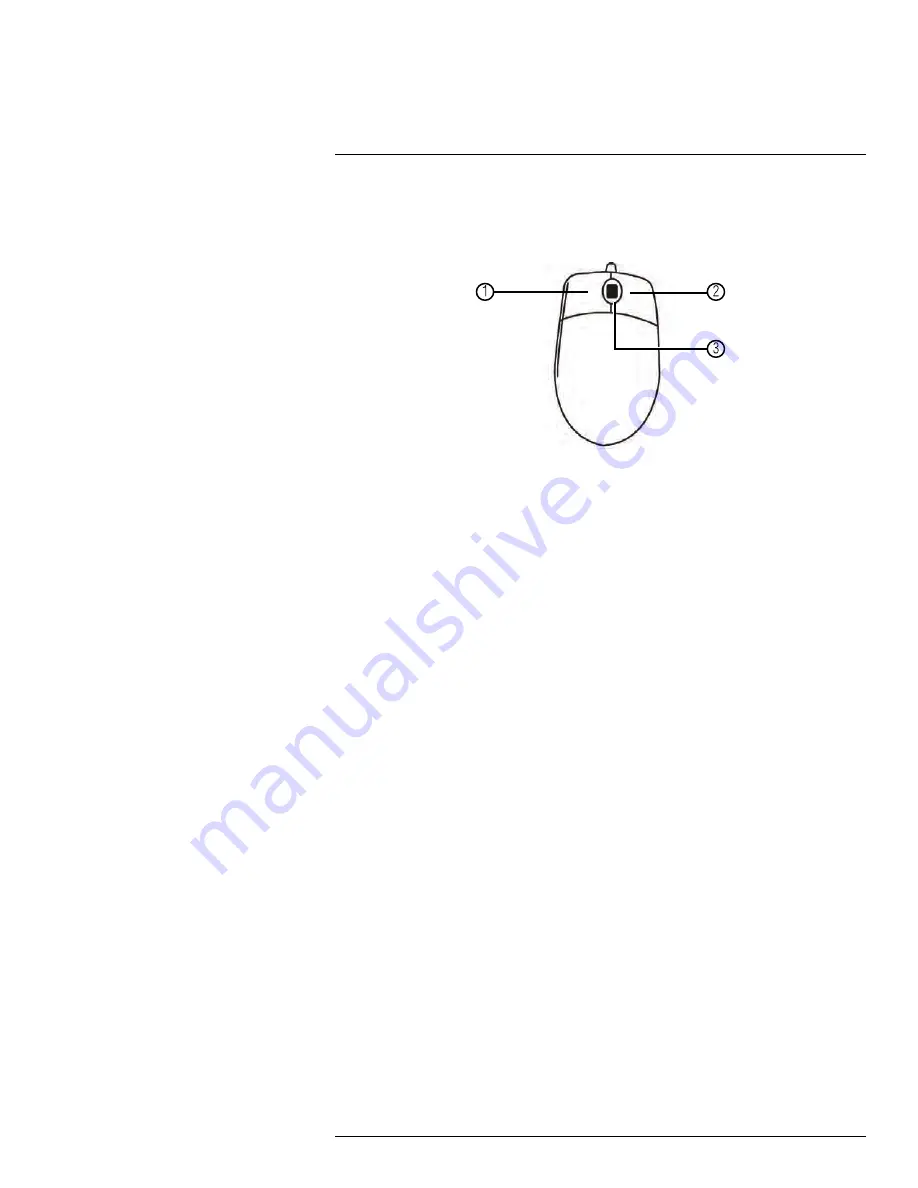
Mouse Control
7
The DVR is designed for mouse navigation. To use a USB mouse (included), connect the
mouse to a
USB
port on the DVR.
Use the mouse buttons to perform the following:
0
00
1
2
3
1.
Left-Button:
•
Click to select a menu option.
•
During live viewing in Split-screen View, double-click on a channel to view the selected channel in
full-screen; double-click the channel again to return to Split-screen View.
2.
Right-Button:
•
Click to open the Menu Bar (see 9.1
Using the Menu Bar
, page 18).
•
In menus, use the right-button to go back / exit menus.
3.
Scroll-Wheel:
No function.
#LX400008; r. 2.0/12067/12067; en-US
15
Summary of Contents for LH030 ECO BLACKBOX3 SERIES
Page 1: ...Instruction Manual LH030 ECO BLACKBOX3 SERIES...
Page 2: ......
Page 3: ...Instruction Manual LH030 ECO BLACKBOX3 SERIES LX400008 r 2 0 12067 12067 en US iii...
Page 10: ......
Page 170: ......
Page 171: ......






























