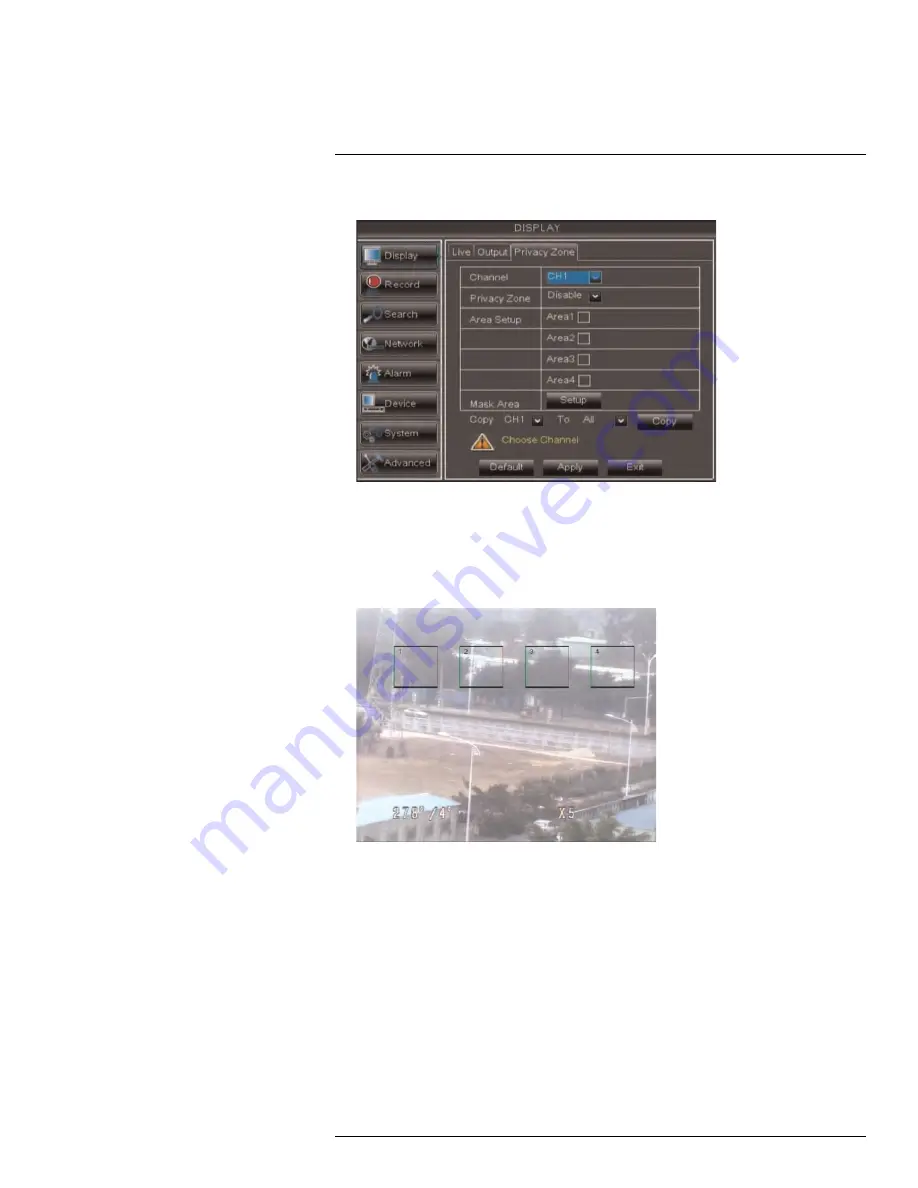
Using the Main Menu
15
2. In the
Channel
drop-down menu, select the channel you wish to configure.
3. Configure the following:
•
Channel
: Select the channel you wish to configure.
•
Privacy Zone
: Select
ON
to enable privacy zones or
OFF
to disable privacy zones.
•
Area Setup
: Select the
Area1~4
checkboxes to enable up to 4 privacy zones.
4. Click the
Setup
button next to Mask Area. The Privacy Area setup screen opens.
• Click on a privacy area and drag to change its location.
• Click on the edge of a privacy area and drag to resize a privacy area.
• Right-click when you are finished to exit.
5. (Optional) Use the drop-downs next to
Copy
to copy privacy areas to another channel
or all channels. Click the
Copy
button to copy privacy areas.
6. Click
Apply
to save your settings.
15.1.12
Creating a Custom Split-screen Display
You can create a custom split-screen display and re-arrange where channels are placed.
#LX400008; r. 2.0/12067/12067; en-US
44
Summary of Contents for LH030 ECO BLACKBOX3 SERIES
Page 1: ...Instruction Manual LH030 ECO BLACKBOX3 SERIES...
Page 2: ......
Page 3: ...Instruction Manual LH030 ECO BLACKBOX3 SERIES LX400008 r 2 0 12067 12067 en US iii...
Page 10: ......
Page 170: ......
Page 171: ......






























