Reviews:
No comments
Related manuals for L222A8 Series

3000 Series
Brand: KEF Pages: 10

BL-C1A - Network Camera
Brand: Panasonic Pages: 4
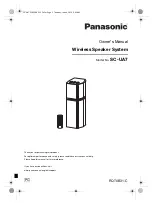
SC-UA7
Brand: Panasonic Pages: 40

RX-MDX55
Brand: Panasonic Pages: 56

WV-BP50E
Brand: Panasonic Pages: 8

Ax61 series
Brand: i3 International Pages: 2

Ax40W2 series
Brand: i3 International Pages: 2

Di721
Brand: i3 International Pages: 22

XNB-6002
Brand: Hanwha Vision Pages: 11

SNV-L6013R
Brand: Samsung Pages: 60

SLIM Series
Brand: S&P Pages: 72

Enforcer series
Brand: SECO-LARM Pages: 8

SE-0111
Brand: Doberman Pages: 6

Novo Careline
Brand: TeleCare Pages: 8

MRO3Z
Brand: AmeriWater Pages: 67

home navigator
Brand: Advent Pages: 32

DI-M9103
Brand: GST Pages: 2

DIGITEC 150
Brand: TradeWeld Pages: 11

















