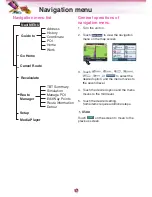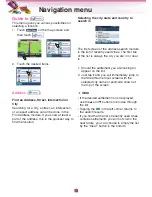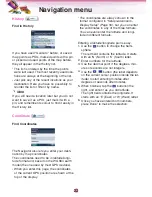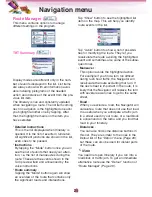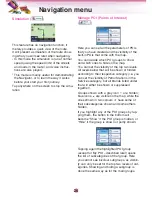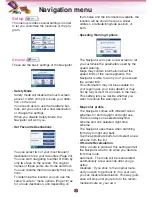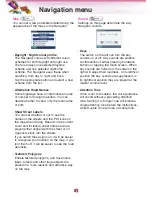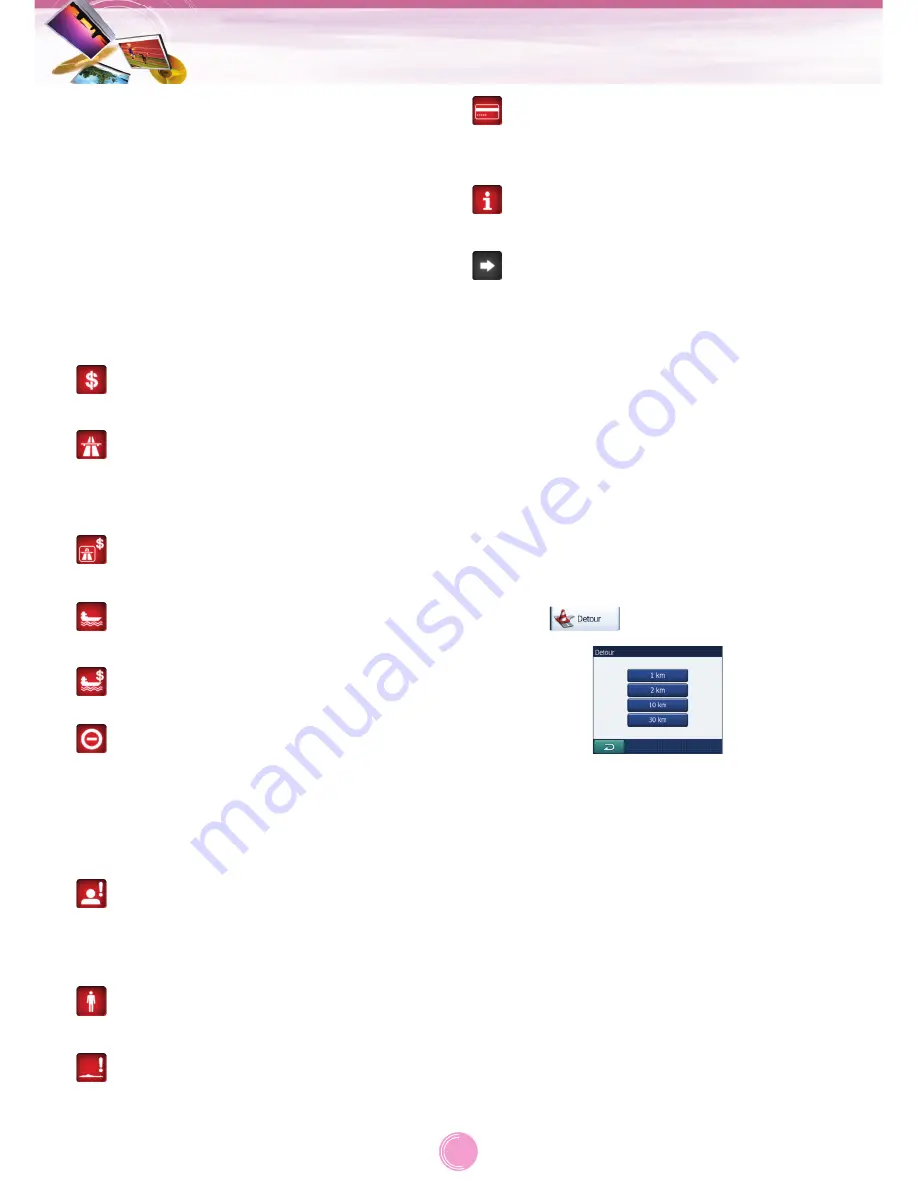
• Warning icons
:
The following 5 squares are normally grey.
Some of them turn red and show a graphical
symbol in case warning(s) are attached to
the planned route.
These are warnings, so icons always show
information for the whole route, even if the
data fields display values from your current
position to a via point only.
Click on any of the icons to show its
description.
This icon shows that you need to pay toll
on the recommended route.
This icon shows that the route contains
motorways. Tap the icon to see the total
length of the motorways in the recom-
mended route.
This icon shows that toll roads are
included in the recommended route.
This icon shows that you need to board a
ferry along the recommended route.
This icon shows that you need to pay for
the ferry.
This icon is displayed when the
Navigator could not plan a route with all
your road type preferences respected.
Sometimes it is impossible to find a
suitable route near the start or the desti-
nation.
This icon warns you that the Navigator
had to recommend a route that does not
match all your preferences given at the
Route Parameters settings.
The recommended route contains areas
only accessible to pedestrians.
The recommended route contains
unpaved roads.
The recommended route contains roads
that require a permit or permission to
enter.
Information : any other piece of relevant
but not categorised information.
Next page : displayed when more than 5
warnings apply for the recommended
route.
• Route Overview
:
Tap this button to display an overview of the
whole recommended route. You will jump to
the Map screen with a 2D North-up view so
that you can check where the route takes
you.
• Parameters
:
This button opens the “Route parameter”
screen otherwise opened from the Setup >
Route Parameters (Page 32).
Detour (
)
When you run into a traffic jam or roadblock,
you may want to have the Navigator calculate
a route that departs the original route as soon
as it can.
You will need to select the minimum distance
along the original route where your new route
is allowed to rejoin the original route. Select
the one you feel appropriate for the traffic diffi-
culty you face.
Navigation menu
29