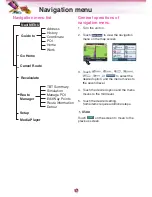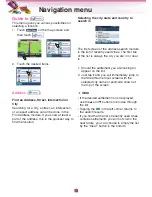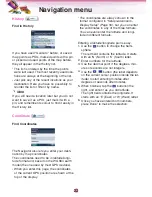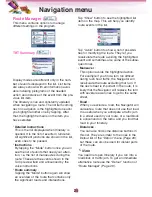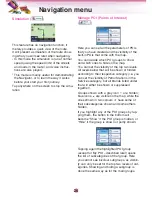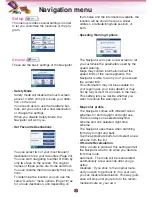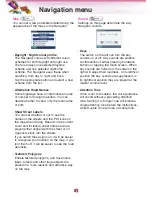Manage My POI (
)
By highlighting then tapping again the “My
POI” button on the Manage POI main screen
you can manage the POI groups and items
that you have created.
Tapping any of the group names will open a
list of POIs saved in that group. This list is
similar to the list of POI results in list menu.
The POIs are ordered based on their distance
from your current position.
If GPS position is not available, the POIs will
be ordered by their distance from the Cursor.
• Show/Hide
:
Similarly to built-in POIs, you have the possi-
bility to show or hide all POIs of the selected
category on the map. Groups with a blue
icon are displayed; groups with a grey icon
are hidden.
• New
:
You can create a new My POI group by tap-
ping this button.
• Delete
:
You can delete any of your previously saved
My POI groups. This will delete all POIs in
that group.
The Navigator will ask you to confirm this
action.
• Edit
:
You can edit the attributes (name, icon, visi-
bility level) of a previously created My POI
group.
Edit Way Point (
)
You can edit the list of all points used in the
route.
The first item in the list is the departure point
of the route without a valid GPS position, the
last reached via point if you open the list
during navigation, or the point where the
Navigator most recently recalculated the
route. This means the list is permanently
updated, and via points drop out during the
journey.
The last item in the list is your final destina-
tion.
• Add
:
You can add a new route point (or a new
final destination if the highlighted item is the
last one in the list) after the selected point.
The Navi menu opens automatically to let
you search for an address, POI, coordinates,
one of your favourite destinations, or select
a point from the History list. As soon as you
select any of these, the Navigator returns to
the “Edit WayPoints” screen and your selec-
tion appears right under the highlighted line.
Navigation menu
27