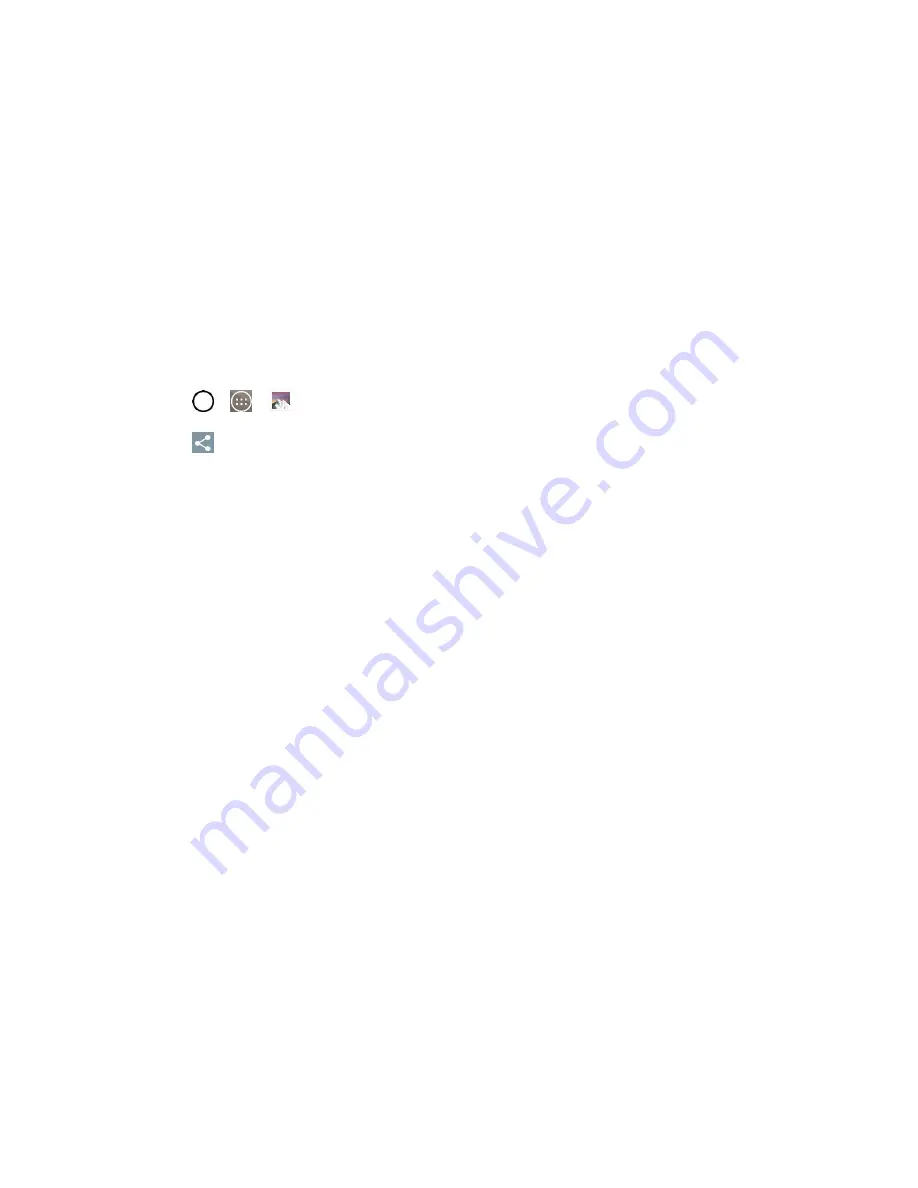
Tools and Calendar
111
6. Connect the LGLS991 to the computer using the supplied USB cable.
7. In the PC connection menu on the LGLS991, tap
Media device (MTP)
.
8. On the computer, organize the files in the folder, transfer the files into the LGLS991 folder, then
safely stop/remove the USB Phone.
9. On the LGLS991, open the Notifications Panel, tap
USB connected
>
Charge phone
, then
disconnect it from the computer.
Transfer Via Bluetooth Connection
You can transfer user contents between Bluetooth-enabled phones via Bluetooth connection.
For example, to transfer pictures and videos:
1. Tap
>
>
Gallery
.
2. Tap
, then choose the file you want to send (or check
Select all
to send all files).
3. Tap
Share
and tap
Bluetooth
. The Bluetooth menu appears.
4. Tap
Search for devices
at the bottom of the screen to find the phone you want to send the file to.
Then tap the phone and pair the devices to start the transfer.
– or –
If the phone that may receive your file was already paired, it would be on the list of PAIRED
PHONES. Tap the phone to start the transfer.
Note
: Any applications supporting
Share
, such as Music can send files via Bluetooth.
Transfer Via Cloud Storage
You can transfer user contents via the cloud service as Dropbox, Box Cloud, etc. after installing the apps
from the Accounts & sync menu, Update Center, or Play Store.
Note
: It is recommended that you access your content through the cloud using a Wi-Fi connection to
avoid data consumption.
.
Summary of Contents for LS991
Page 1: ...LS991 User Guide ...
















































