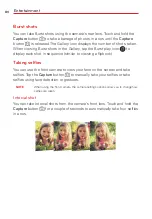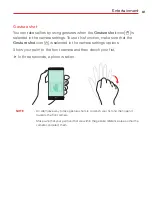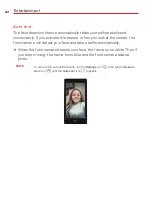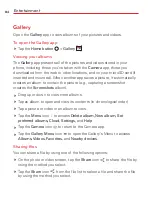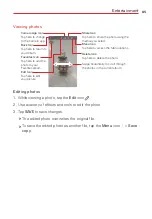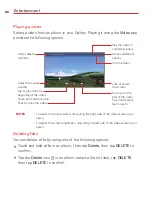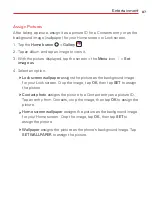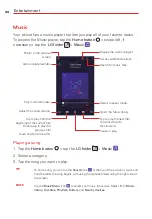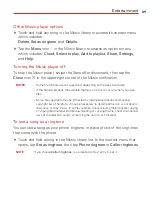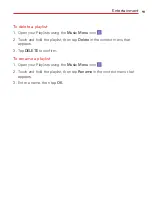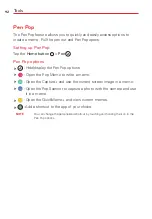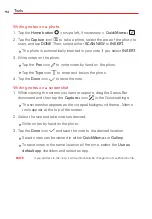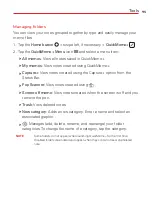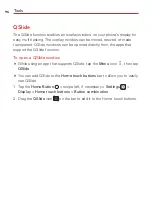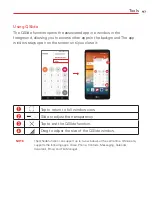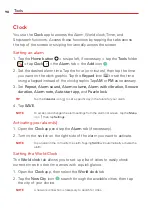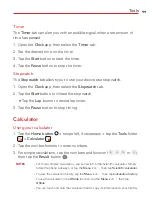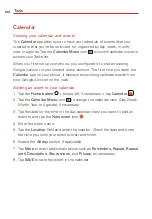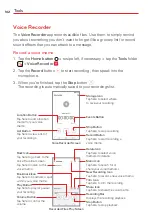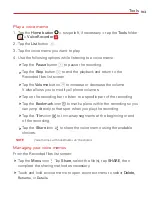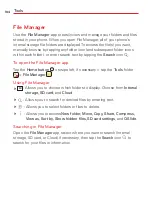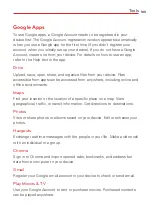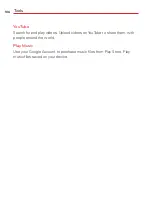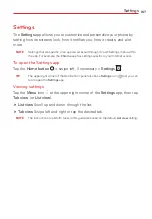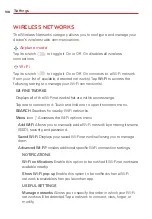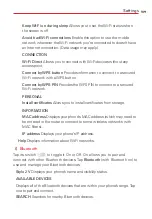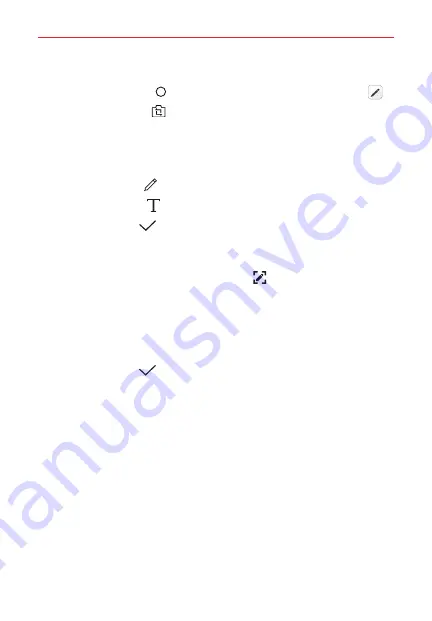
Tools
94
Writing notes on a photo
1. Tap the
Home button
> swipe left, if necessary >
Qu
.
2. Tap the
Capture
icon
to take a photo, select the area of the photo to
scan, and tap
DONE
. Then, select either
SCAN NEW
or
INSERT
.
The photo is automatically inserted in your note if you select
INSERT
.
3. Write notes on the photo.
Tap the
Pen
icon
to write notes by hand on the photo.
Tap the
Type
icon
to enter text below the photo.
4. Tap the
Done
icon
to save the note.
Writing notes on a screenshot
1. While viewing the screen you want to capture, drag the Status Bar
downward and then tap the
icon
in the Quick settings.
The screenshot appears as the notepad background theme. Memo
tools appear at the top of the screen.
2. Select the size and take notes as desired.
Write notes by hand on the photo.
3. Tap the
Done
icon
and save the note to the desired location.
Saved notes can be viewed in either
Qu
or
Gallery
.
To save notes in the same location all the time, select the
Use as
default app
checkbox and select an app.
NOTE
If you add text to the note, it will automatically be changed to a Qu file.