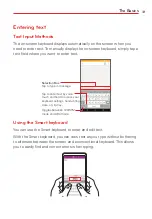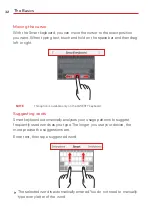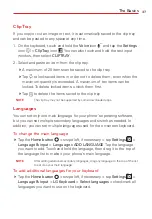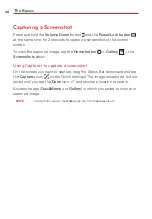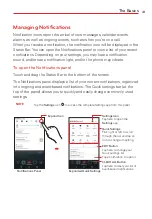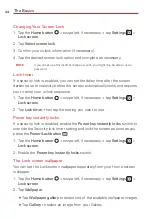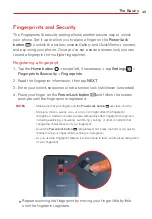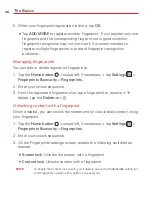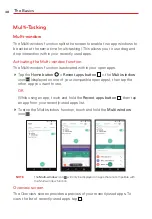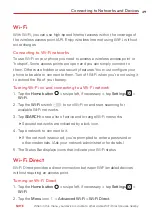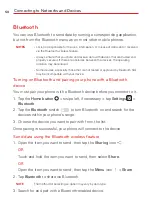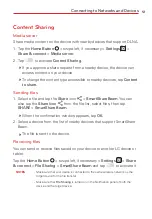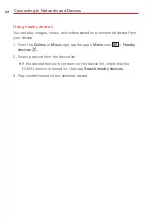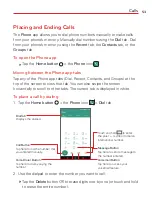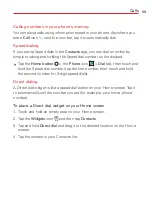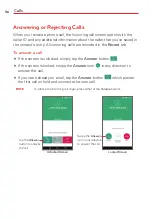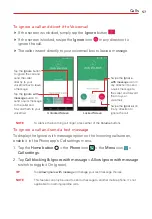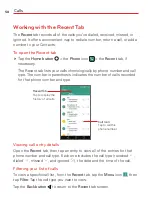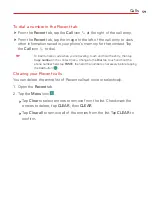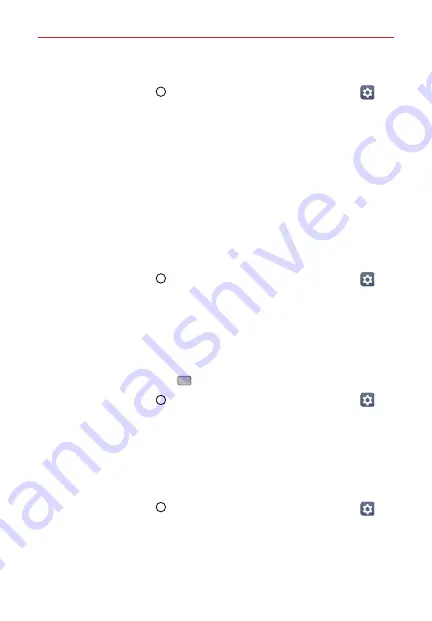
The Basics
44
Changing Your Screen Lock
1. Tap the
Home button
> swipe left, if necessary > tap
Settings
>
Lock screen
.
2. Tap
Select screen lock
.
3. Confirm your unlock information (if necessary).
4. Tap the desired screen lock option and complete as necessary.
NOTE
If you've set up a Microsoft Exchange account, you might only be able to use a
password.
Lock timer
If a security lock is enabled, you can set the delay time after the screen
darkens due to inactivity before the screen automatically locks and requires
you to enter your unlock sequence.
1. Tap the
Home button
> swipe left, if necessary > tap
Settings
>
Lock screen
.
2. Tap
Lock timer
, then tap the setting you want to use.
Power key instantly locks
If a security lock is enabled, enable the
Power key instantly locks
switch to
override the Security lock timer setting and lock the screen as soon as you
press the
Power/Lock
button
.
1. Tap the
Home button
> swipe left, if necessary > tap
Settings
>
Lock screen
.
2. Enable the
Power key instantly locks
switch.
The Lock screen wallpaper
You can set the Lock screen wallpaper separately from your Home screen
wallpaper.
1. Tap the
Home button
> swipe left, if necessary > tap
Settings
>
Lock screen
.
2. Tap
Wallpaper
.
Tap
Wallpaper gallery
to select one of the available wallpaper images.
Tap
Gallery
to select an image from your Gallery.