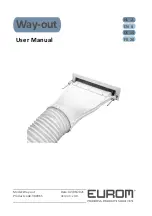2
ENGLISH
SAFETY PRECAUTIONS
y
Do not place the product near a fire source.
-
It may result in the product catching fire.
y
If the product is installed in a hospital or a communication base station, provide
sufficient protective equipment against electrical noise or interference.
-
The product may malfunction or other products may work abnormally.
y
Securely install the product.
-
If the product is not secured during installation, it may fall or malfunction.
y
Read the manual thoroughly to correctly install the product.
-
If not, an incorrect installation may cause fire or electric shock.
y
When wiring the product, do not use a non-standard cable, nor extend the cable
excessively.
-
It may cause fire or electric shock.
y
Securely install the power cord and communication cable.
-
An unsecure installation may result in fire or electric shock.
y
Do not connect the power cord to the communication terminal.
-
It may cause fire, electric shock, or a product malfunction.
y
Do not install the product in an area near combustible gas.
-
It may result in fire, electric shock, explosion, injury, or a malfunctioning of the product.
Operation
y
Do not place a heavy object on the power cord.
-
It may cause fire or electric shock.
y
Do not change or extend the power cord arbitrarily.
-
It may cause fire or electric shock.
y
Use the cord specific to the product.
-
Using an unauthorized non-standard cord may result in fire or electric shock.
y
Do not use a heat device near the power cord.
-
It may cause fire or electric shock.
y
Ensure that water never gets into the product.
-
It can result in an electric shock, or product malfunction.
y
Do not place any container with liquid on the product.
-
The product may malfunction.
y
Do not click(touch) the product with wet hands.
-
It may cause fire or electric shock.
Summary of Contents for ACP IV ACP
Page 2: ......
Page 8: ...vi ENGLISH MEMO ...
Page 20: ...12 ENGLISH MEMO ...
Page 181: ...ver 1 0 0 ...