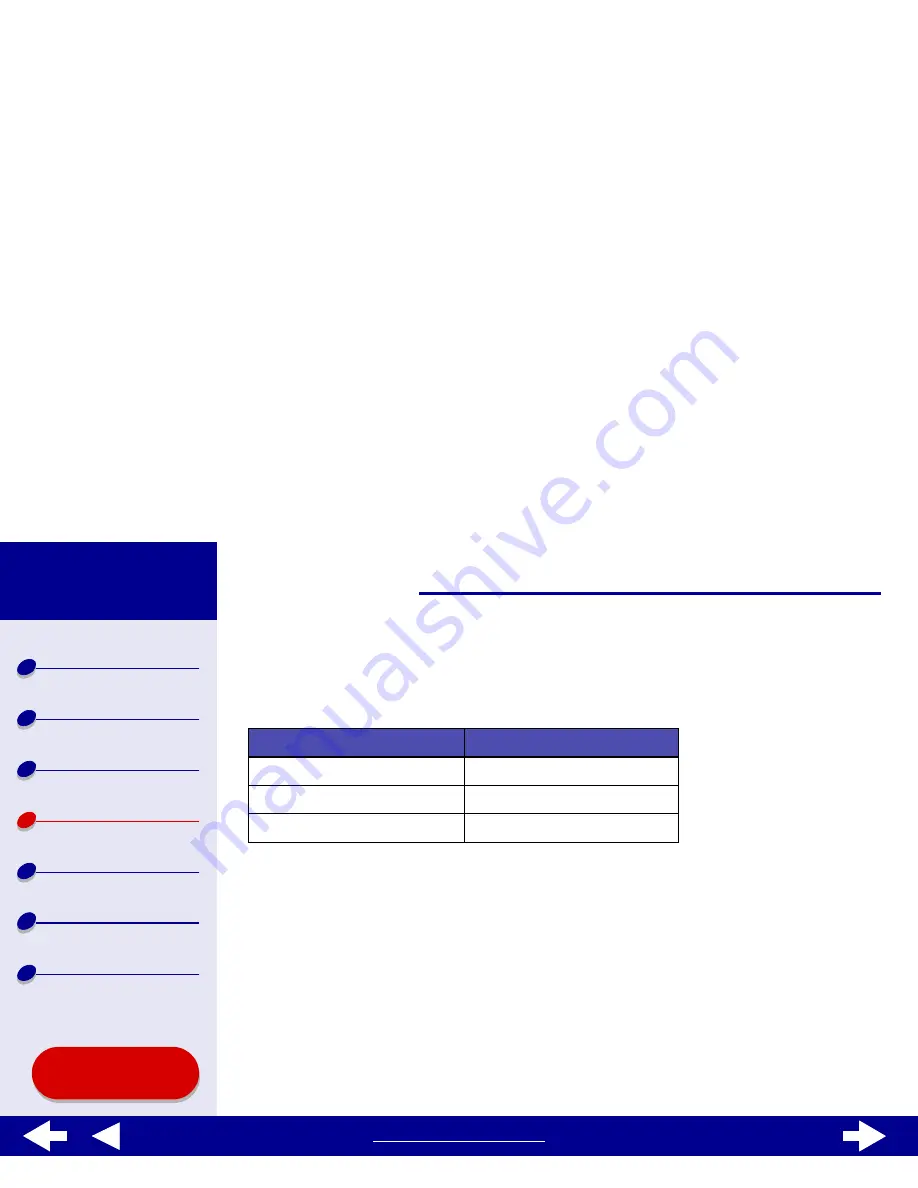
61
Maintenance
Printer overview
Basic printing
Printing ideas
Maintenance
Troubleshooting
Notices
Index
Lexmark Z65
Lexmark Z65n
Using this
Guide...
www.lexmark.com
Ordering supplies
To order supplies or locate a dealer near you, contact the Lexmark Web site at
www.lexmark.com
.
Item:
Part number:
Color cartridge
83 or 88
Black cartridge
82
USB cable
12A2405
















































