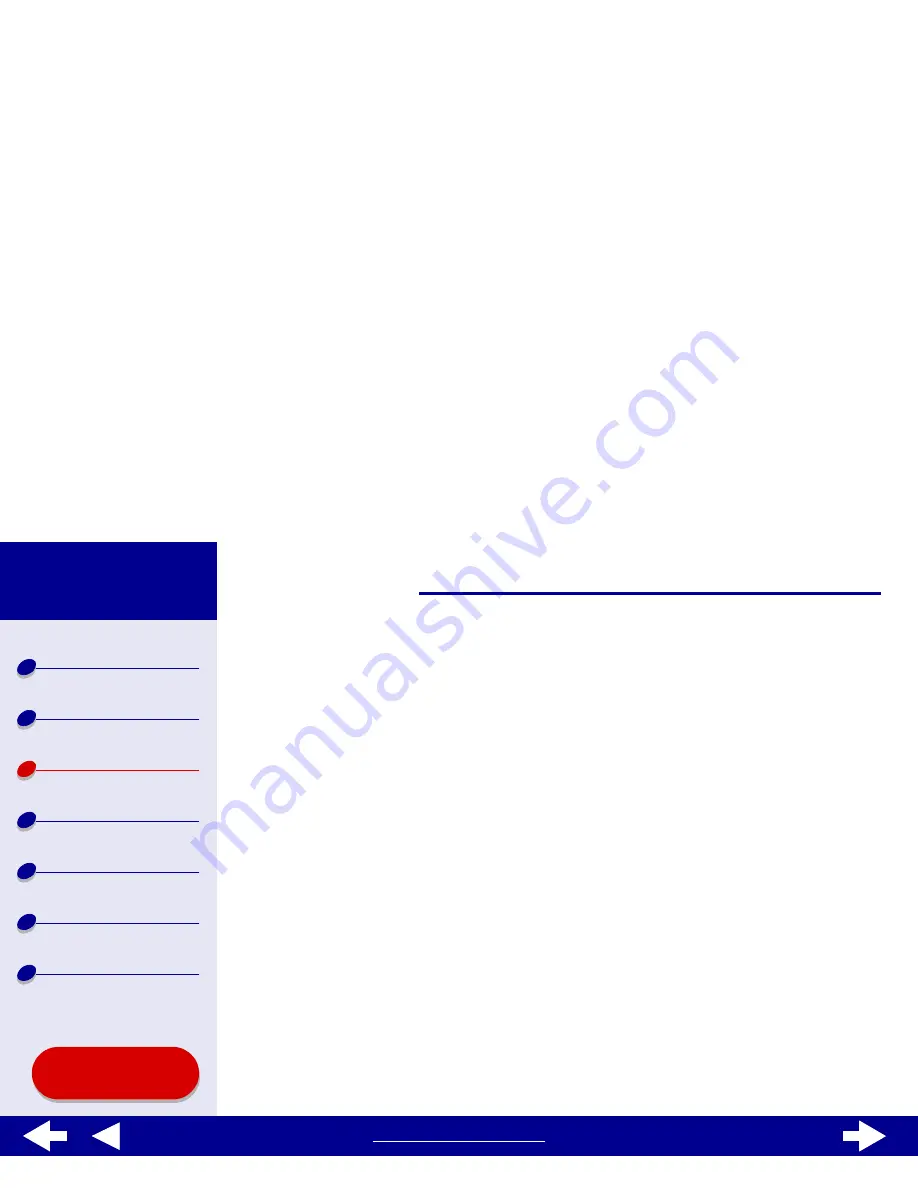
28
Printing ideas
Printer overview
Basic printing
Printing ideas
Maintenance
Troubleshooting
Notices
Index
Lexmark Z65
Lexmark Z65n
Using this
Guide...
www.lexmark.com
Step 2: Customize the print settings
1
From the software application File menu, choose Page Setup.
2
From the Paper Size pop-up menu, choose the paper size for your document.
3
Choose Portrait or Landscape orientation.
4
Click OK.
5
From the software application File menu, choose Print.
6
Choose a paper source: Tray 1, Tray 2, or Printer Setting.
Note: If you choose Printer Setting, you must press the paper tray button on the
printer for the paper tray you want to print from.
7
From the pop-up menu in the upper left corner, choose Layout.
8
Select Print on Both Sides.
9
Select the graphic for the binding edge (Top Flip or Side Flip) for your document.
If you select Top Flip, the pages of your document turn like the pages of a legal pad. If
you select Side Flip, the pages of your document turn like the pages of a magazine.
10
Continue with the next step to print your document.






























