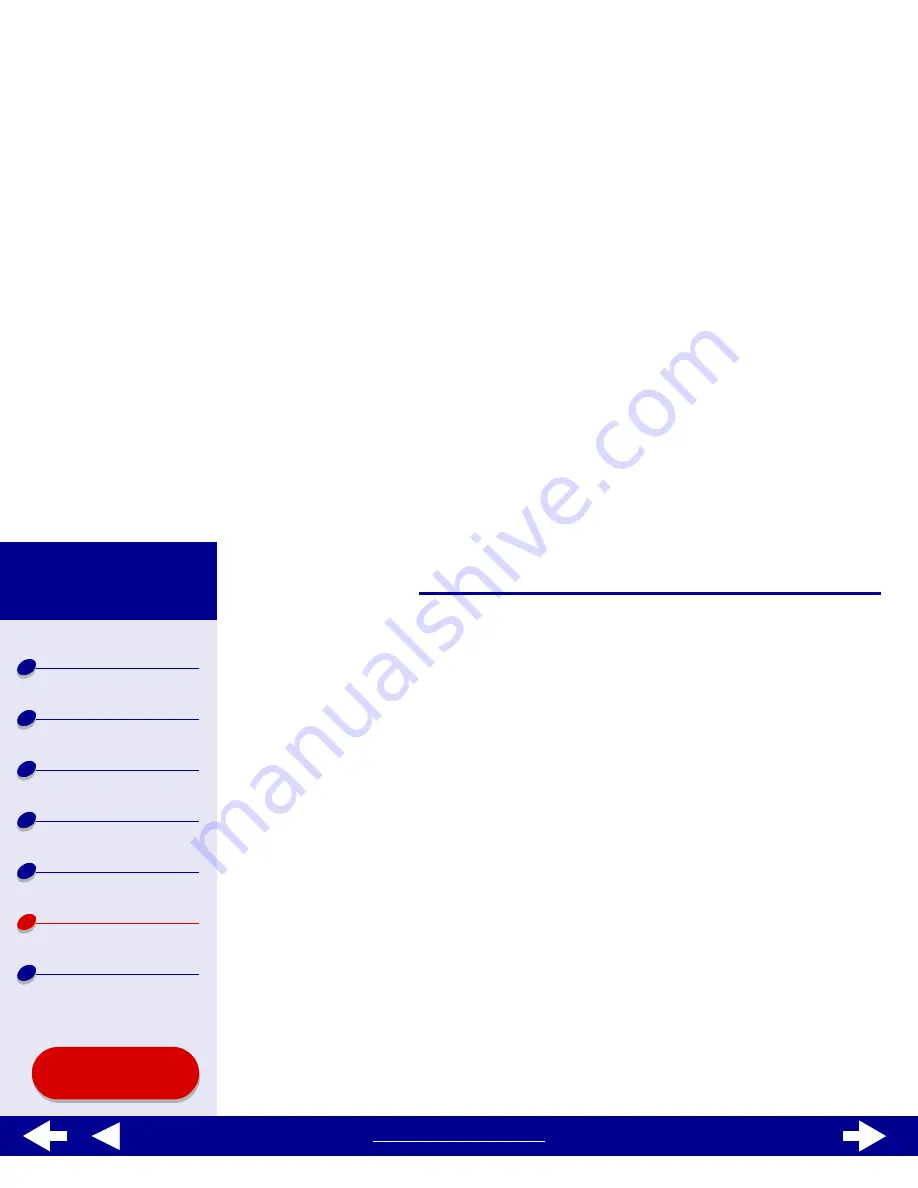
97
Notices
Printer overview
Basic printing
Printing ideas
Maintenance
Troubleshooting
Notices
Index
Lexmark Z65
Lexmark Z65n
Using this
Guide...
www.lexmark.com
Trademarks
Lexmark and Lexmark with diamond design are trademarks of Lexmark International, Inc.,
registered in the United States and/or other countries. Color Jetprinter is a trademark of
Lexmark International, Inc.
Other trademarks are the property of their respective owners.





















