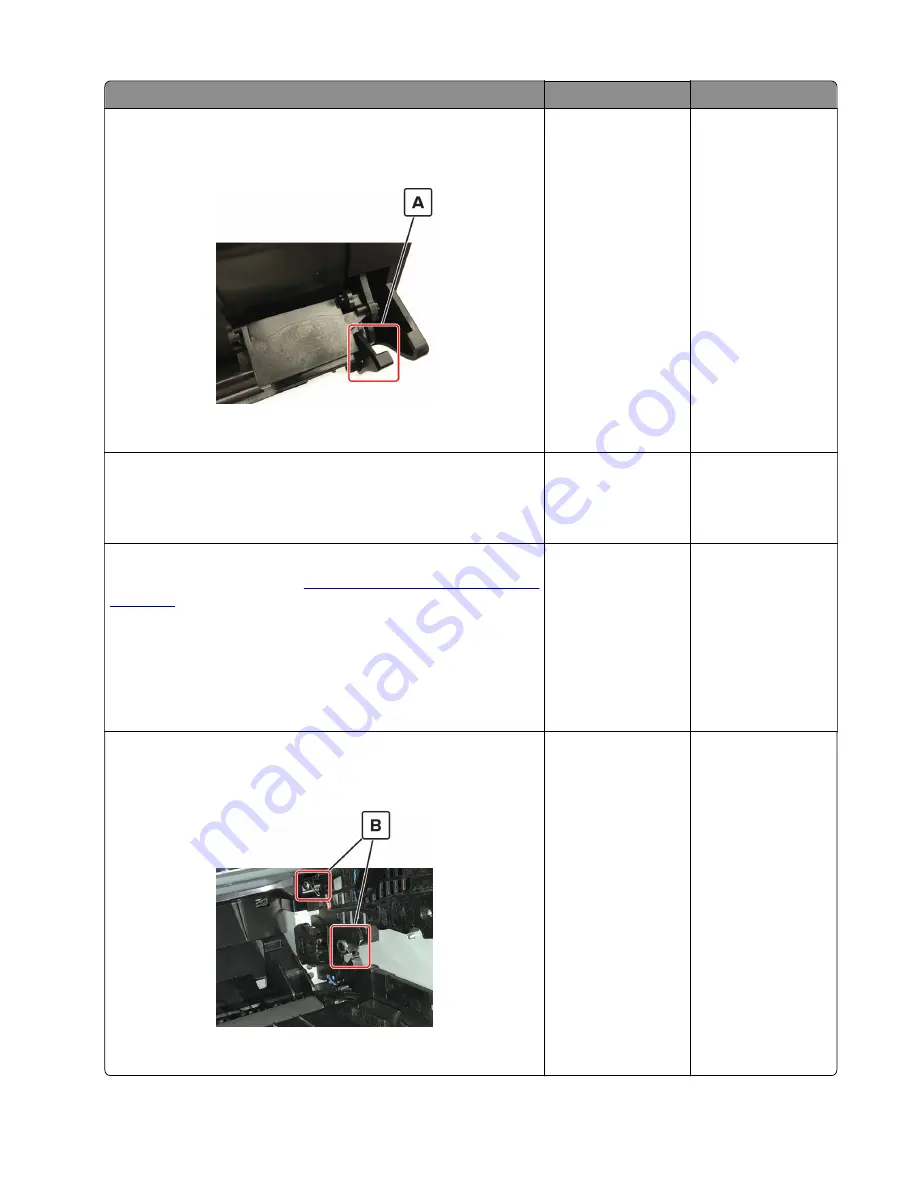
Actions
Yes
No
Step 5
Check the shutter tab (A) on the toner cartridge for signs of
damage.
Is the shutter tab damaged?
Go to step 6.
Go to step 7.
Step 6
Replace the imaging unit and the toner cartridge.
Does the problem remain?
Go to step 7.
The problem is
solved.
Step 7
Clean the printhead lens. See
“Cleaning the printhead lenses” on
Note:
This is applicable only to models installed with a galvo
LSU. To determine whether the LSU is galvo, check the serial
number of the printer. The sixth digit character assigned should
be in the 0–9 or B–N range (Example: 4514 20HH 007CR).
Does the problem remain?
Go to step 8.
The problem is
solved.
Step 8
Check if the imaging unit contacts (B) are contaminated or bent out
of proper position.
Are the contacts contaminated or bent out of proper position?
Go to step 9.
Go to step 10.
7015
Diagnostics and troubleshooting
77
Summary of Contents for XM1135
Page 214: ...7015 214 ...
Page 238: ...D ADF cover open E Flatbed cover open F paper feed sensor 7015 Service menus 238 ...
Page 308: ...4 Remove the four screws B and then remove the right front mount B 7015 Parts removal 308 ...
Page 323: ...4 Remove the ground shield 5 Remove the display 7015 Parts removal 323 ...
Page 352: ...c Bring the cable in front of the two cable holders near the ACM shaft 7015 Parts removal 352 ...
Page 356: ...9 Remove the two screws C Below are the cam release and bracket 7015 Parts removal 356 ...
Page 362: ...8 Remove the screw A and then detach the trailing edge sensor A 7015 Parts removal 362 ...
Page 363: ...9 Disconnect the two springs B B 7015 Parts removal 363 ...
Page 407: ...3 Swing the right cover backward to remove 4 Remove the screw D D 7015 Parts removal 407 ...
Page 417: ...Power supply PCN1 PCN2 PCN3 PCN5 PCN4 7015 Component locations 417 ...
Page 418: ...7015 418 ...
Page 425: ...Assembly 1 Covers 7015 Parts catalog 425 ...
Page 427: ...Assembly 2 Imaging 7015 Parts catalog 427 ...
Page 430: ...7015 Parts catalog 430 ...
Page 431: ...Assembly 3 Control panel MX41x MX51x XM1140 and XM1145 2 1 3 7015 Parts catalog 431 ...
Page 433: ...Assembly 4 Control panel MX31x 3 2 1 7015 Parts catalog 433 ...
Page 435: ...Assembly 5 Electronics 1 MX31x MX41x and XM1140 1 2 3 4 8 9 5 7 6 7015 Parts catalog 435 ...
Page 438: ...7015 Parts catalog 438 ...
Page 439: ...Assembly 6 Electronics 1 MX51x and XM1145 1 2 9 10 8 7 3 4 5 6 7015 Parts catalog 439 ...
Page 442: ...7015 Parts catalog 442 ...
Page 443: ...Assembly 7 Electronics 2 MX31x MX41x and XM1140 4 3 2 1 6 5 7015 Parts catalog 443 ...
Page 445: ...Assembly 8 Electronics 2 MX51x and XM1145 4 3 2 1 5 6 8 9 7 7015 Parts catalog 445 ...
Page 450: ...7015 Parts catalog 450 ...
Page 451: ...7015 Parts catalog 451 ...
Page 452: ...Assembly 10 Frame MX51x and XM1145 10 11 12 14 13 9 1 5 4 7 8 16 6 2 3 7015 Parts catalog 452 ...
Page 454: ...7015 Parts catalog 454 ...
Page 455: ...Assembly 11 Option trays 3 4 5 6 1 2 7015 Parts catalog 455 ...
Page 458: ...7015 Parts catalog 458 ...
Page 460: ...7015 Parts catalog 460 ...
Page 468: ...7015 468 ...
Page 470: ...7015 470 ...
Page 484: ...7015 484 ...
Page 496: ...7015 Index 496 ...
















































