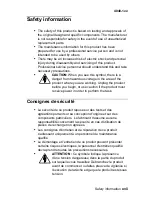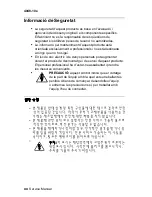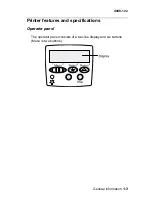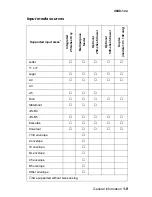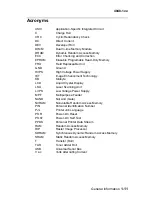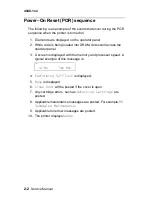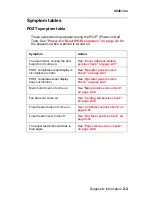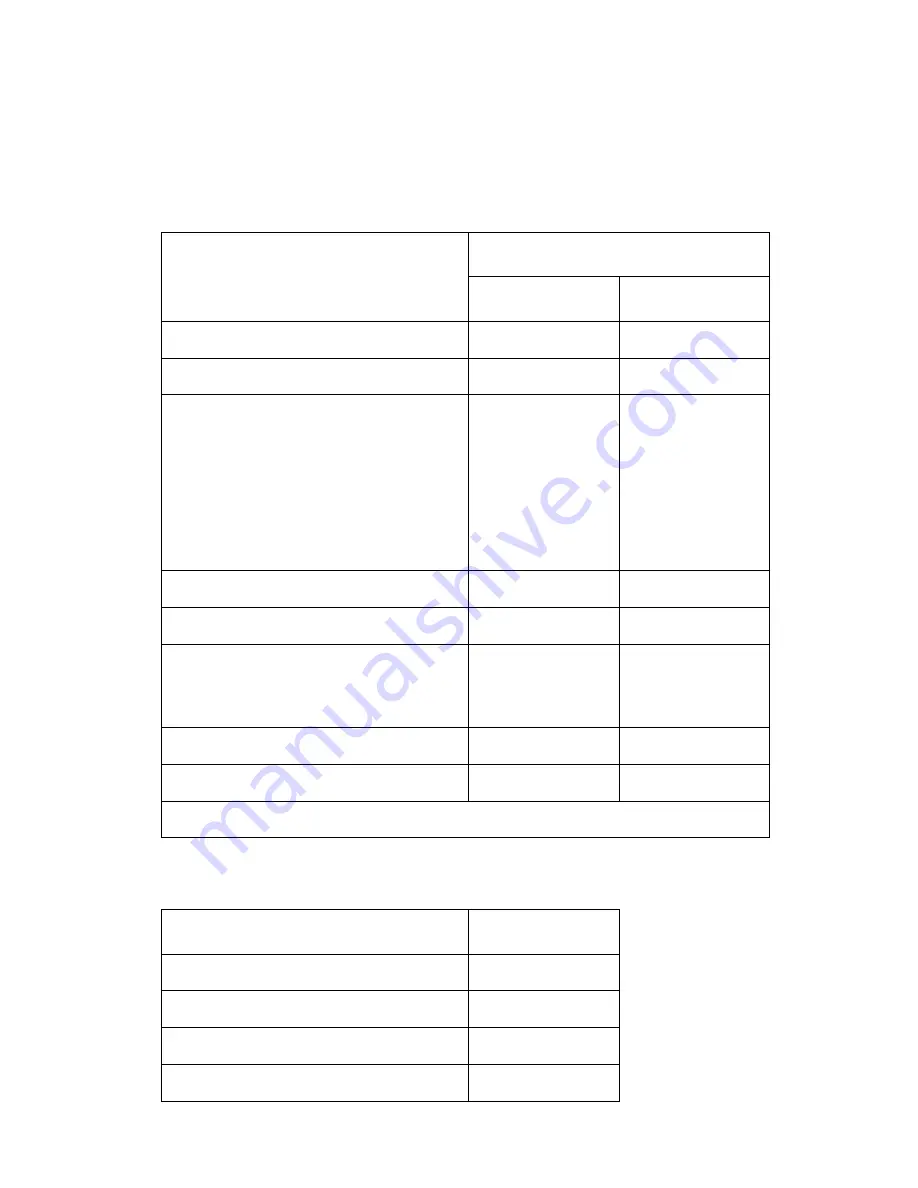
General information
1-5
4048-1xx
Memory and user flash memory
Each model has a standard amount of memory (RAM) soldered on the
controller card, and a certain number of 100-pin DIMM slots available for
installing additional memory or user flash memory options.
Printer data streams
Memory
Models
101 and 111
102
Standard memory
32MB
64MB
Standard flash memory
None
None
Memory options
8MB DIMM
16MB DIMM
32MB DIMM
64MB DIMM
128MB DIMM
256MB DIMM
✓
✓
✓
✓
✓
✓
✓
✓
✓
✓
✓
✓
Maximum # of memory DIMM
1
1
Maximum possible memory
288MB
320MB
Flash memory options
16MB
32MB
✓
✓
✓
✓
Maximum # of flash memory options
1
1
Maximum possible flash memory
32MB
32MB
✓
Indicates option is supported.
Data streams
All models
PCL 6 emulation
✓
PostScript 3 emulation
✓
PPDS
✓
PDF (version 1.3)
✓
Summary of Contents for T 430
Page 14: ...xiv Service Manual 4048 1xx Japanese Laser Notice Chinese Laser Notice ...
Page 15: ...Laser notices xv 4048 1xx Korean Laser Notice ...
Page 16: ...xvi Service Manual 4048 1xx ...
Page 21: ...Safety information xxi 4048 1xx ...
Page 34: ...1 12 Service Manual 4048 1xx ...
Page 122: ...3 28 Service Manual 4048 1xx ...
Page 143: ...Repair information 4 21 4048 1xx 8 Disconnect the cable from the operator panel card ...
Page 202: ...4 80 Service Manual 4048 1xx 8 Remove the bellcrank while holding the link guide ...
Page 205: ...Locations and connections 5 1 4048 1xx 5 Locations and connections Exterior locations ...
Page 216: ...6 4 Service Manual 4048 1xx ...
Page 218: ...7 2 Service Manual 4048 1xx Assembly 1 Covers ...
Page 220: ...7 4 Service Manual 4048 1xx Assembly 2 Paper feed ...
Page 222: ...7 6 Service Manual 4048 1xx Assembly 3 Frame ...
Page 226: ...7 10 Service Manual 4048 1xx Assembly 6 Charging ...
Page 228: ...7 12 Service Manual 4048 1xx Assembly 7 Electronics and cables 1 ...
Page 230: ...7 14 Service Manual 4048 1xx Assembly 8 Electronics and cables 2 ...
Page 232: ...7 16 Service Manual 4048 1xx Assembly 8 cont Electronics and cables II ...
Page 234: ...7 18 Service Manual 4048 1xx Assembly 9 Sensors ...
Page 236: ...7 20 Service Manual 4048 1xx Assembly 10 Options 1 2 3 4 ...
Page 249: ......