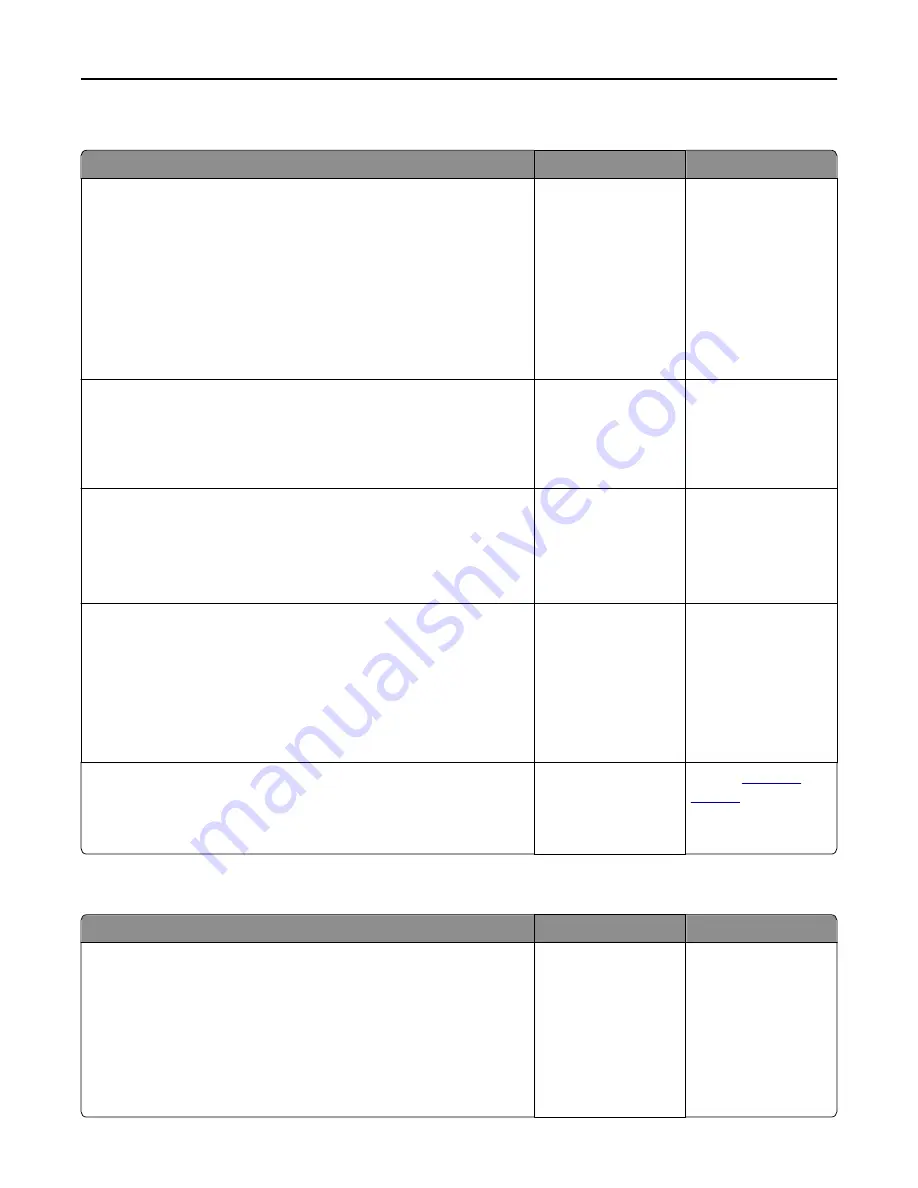
Print job takes longer than expected
Action
Yes
No
Step 1
Change the environmental settings of the printer.
a
From the printer control panel, navigate to:
Settings
>
General Settings
b
Select
Eco
‑
Mode
or
Quiet Mode
, and then select
Off
.
Note:
Disabling Eco-Mode or Quiet Mode may increase the
consumption of energy or supplies, or both.
Did the job print?
The problem is solved. Go to step 2.
Step 2
Reduce the number and size of fonts, the number and complexity of
images, and the number of pages in the print job, and then resend the job
Did the job print?
The problem is solved. Go to step 3.
Step 3
a
Remove held jobs stored in the printer memory.
b
Resend the print job.
Did the job print?
The problem is solved. Go to step 4.
Step 4
a
Disable the Page Protect feature.
From the printer control panel, navigate to:
Settings
>
General Settings
>
Print Recovery
>
Page Protect
>
Off
b
Resend the print job.
Did the job print?
The problem is solved. Go to step 5.
Step 5
Install additional printer memory, and then resend the print job.
Did the job print?
The problem is solved. Contact
customer
support
.
Print jobs do not print
Action
Yes
No
Step 1
a
From the document you are trying to print, open the Print dialog and
check if you have selected the correct printer.
Note:
If the printer is not the default printer, then you must select
the printer for each document that you want to print.
b
Resend the print job.
Do the jobs print?
The problem is solved. Go to step 2.
Troubleshooting
265
















































