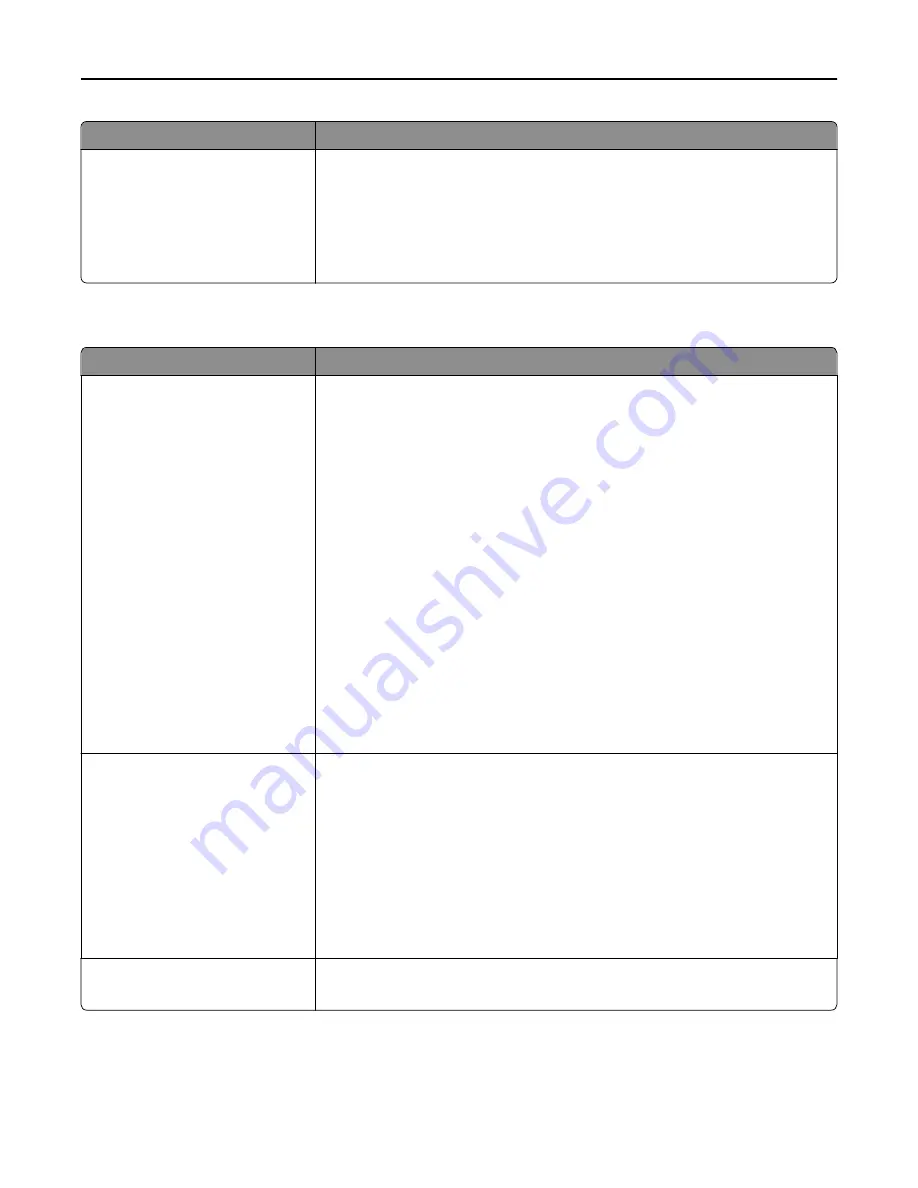
Use
To
Edit Access Controls
Administrative Menus
Function Access
Management
Solutions
Cancel jobs at the Device
Control access to printer menus, firmware updates, held jobs, and other access
points.
Miscellaneous Security Settings menu
Use
To
Login Restrictions
Login failures
Failure time frame
Lockout time
Panel Login Timeout
Remote Login Timeout
Limit the number and time frames of failed login attempts from the printer control
panel before all users are locked out.
Notes:
•
“Login failures” specifies the number of failed login attempts before users are
locked out. Settings range from 1 to 10. 3 attempts is the factory default
setting.
•
“Failure time frame” specifies the time frame during which failed login
attempts can be made before users are locked out. Settings range from 1 to 60
minutes. 5 minutes is the factory default setting.
•
“Lockout time” specifies how long users are locked out after exceeding the
login failures limit. Settings range from 1 to 60 minutes. 5 minutes is the
factory default setting. 1 indicates the printer does not impose a lockout time.
•
“Panel Login Timeout” specifies how long the printer remains idle on the
Home screen before automatically logging the user off. Settings range from 1
to 900 seconds. 30 seconds is the factory default setting.
•
“Remote Login Timeout” specifies how long a remote interface remains idle
before automatically logging the user off. Settings range from 1 to 120
seconds. 10 minutes is the factory default setting.
Security Reset Jumper
No Effect
Access controls=”No Security”
Reset factory security defaults
Change the value of the security settings.
Notes:
•
Access controls=”No Security” retains all the security information that the user
has defined. “No Security" is the factory default setting.
•
“No Effect” means the reset has no effect on the device security configuration.
•
“Reset factory security defaults” deletes all security information that the user
has defined, and assigns the factory default value to each setting in the
Miscellaneous Security Settings section of both the panel and the Embedded
Web Server.
Minimum PIN Length
1–16
Limit the digit length of the PIN.
Note:
4 is the is the factory default setting.
Understanding the printer menus
180
















































