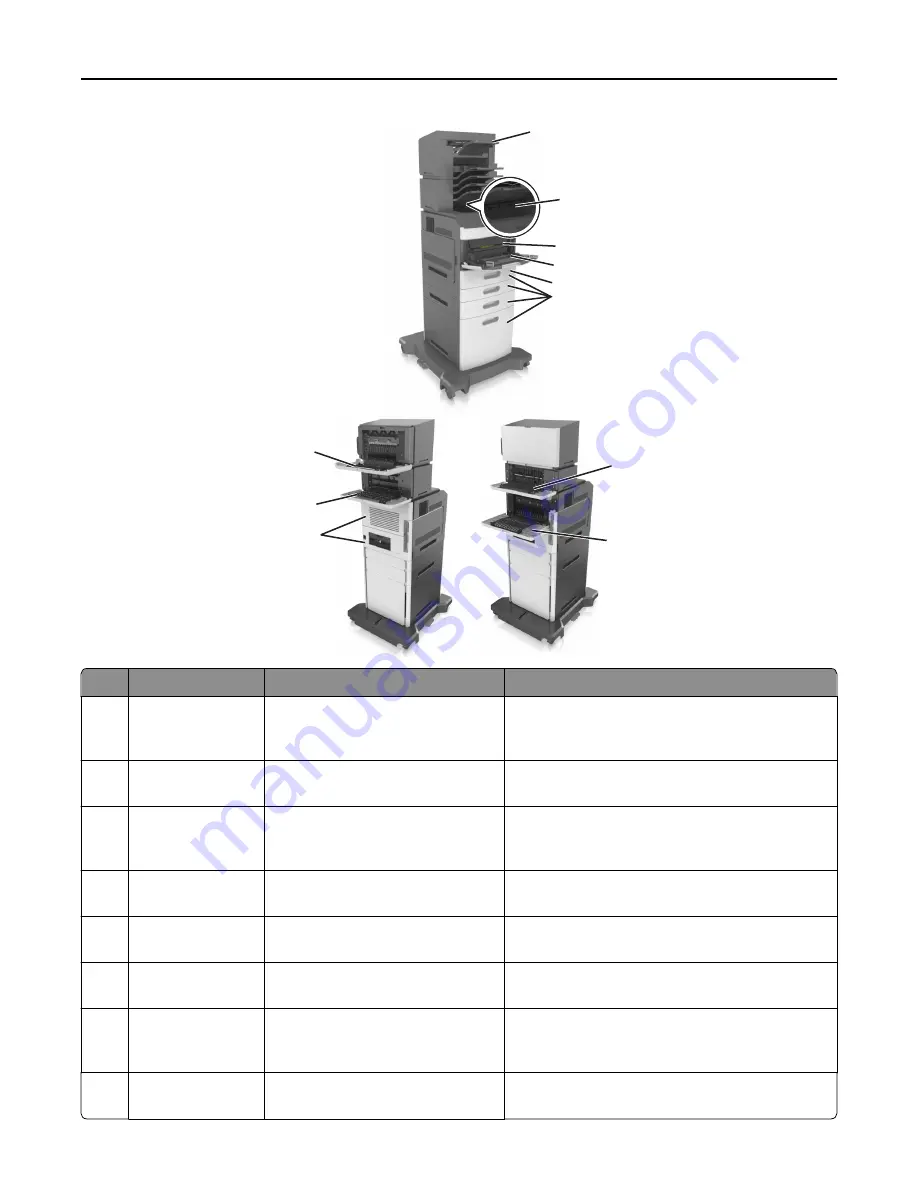
2
3
4
5
6
7
8
9
11
1
10
Jam location
Printer message
What to do
1
Staple finisher
[x]
‑
page jam, remove paper, open
stapler door. Leave paper in bin. [455–
457]
Remove paper from the stapler bin, open the stapler
door, then remove the staple cartridge, and then
remove the jammed staples.
2
Standard bin
[x]
‑
page jam, remove standard bin
jam. [203]
Remove jammed paper from the standard bin.
3
Inside the printer
[x]
‑
page jam, lift front cover to remove
cartridge. [200–201]
Open the front cover and the multipurpose feeder,
then remove the toner cartridge and the imaging unit,
and then remove the jammed paper.
4
Multipurpose feeder [x]
‑
page jam, clear manual
feeder. [250]
Remove all paper from the multipurpose feeder, and
then remove the jammed paper.
5
Duplex area
[x]
‑
page jam, remove tray 1 to clear
duplex. [235–239]
Pull out tray 1 completely, then push down the front
duplex flap, and then remove the jammed paper.
6
Trays
[x]
‑
page jam, open tray [x]. [24x]
Pull out the indicated tray, and then remove the
jammed paper.
7
Output expander
[x]
‑
page jam, remove paper, open
expander rear door. Leave paper in
bin. [41y.xx]
Open the rear door of the output expander, and then
remove the jammed paper.
8
Upper rear door
[x]
‑
page jam, open upper rear
door. [202]
Open the rear door of the printer, and then remove
the jammed paper.
Clearing jams
225
















































