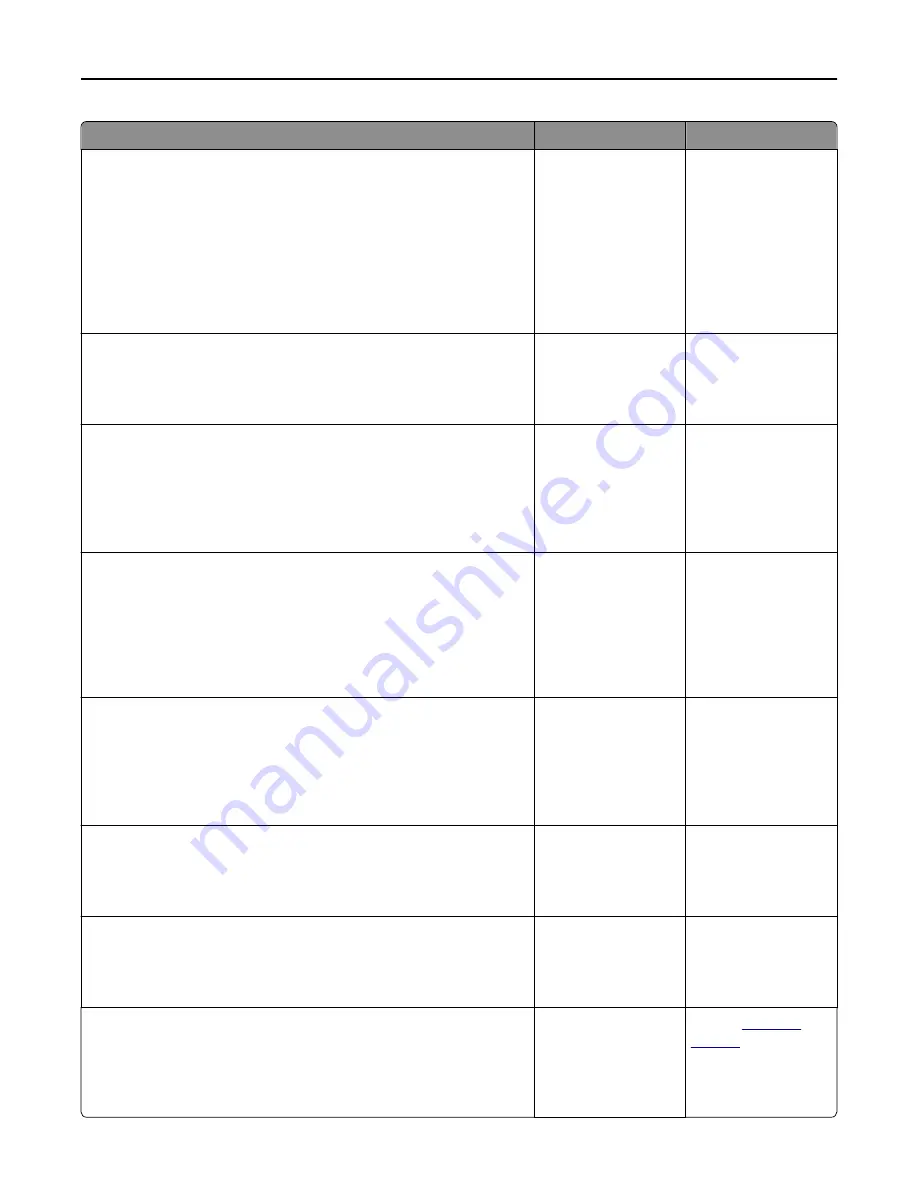
Action
Yes
No
Step 5
Check if the cables connecting the printer and the computer are inserted
in the correct ports.
Are the cables inserted in the correct ports?
Go to step 6.
Make sure to match the
following:
•
The USB symbol on
the cable with the
USB symbol on the
printer
•
The appropriate
Ethernet cable with
the Ethernet port
Step 6
Make sure the electrical outlet is not turned off by a switch or breaker.
Is the electrical outlet turned off by a switch or breaker?
Turn on the switch or
reset the breaker.
Go to step 7.
Step 7
Check if the printer is plugged into any surge protectors, uninterruptible
power supplies, or extension cords.
Is the printer plugged into any surge protectors, uninterruptible power
supplies, or extension cords?
Connect the printer
power cord directly to
a properly grounded
electrical outlet.
Go to step 8.
Step 8
Check if one end of the printer cable is plugged into a port on the printer
and the other to the computer, print server, option, or other network
device.
Is the printer cable securely attached to the printer and the computer,
print server, option, or other network device?
Go to step 9.
Connect the printer
cable securely to the
printer and the
computer, print server,
option, or other
network device.
Step 9
Make sure to install all hardware options properly and remove any packing
material.
Are all hardware options properly installed and all packing material
removed?
Go to step 10.
Turn off the printer,
remove all packing
materials, then
reinstall the hardware
options, and then turn
on the printer.
Step 10
Check if you have selected the correct port settings in the printer driver.
Are the port settings correct?
Go to step 11.
Use correct printer
driver settings.
Step 11
Check the installed printer driver.
Is the correct printer driver installed?
Go to step 12.
Install the correct
printer driver.
Step 12
Turn off the printer, then wait for about 10 seconds, and then turn the
printer back on.
Is the printer working?
The problem is solved. Contact
customer
support
.
Troubleshooting
260
















































