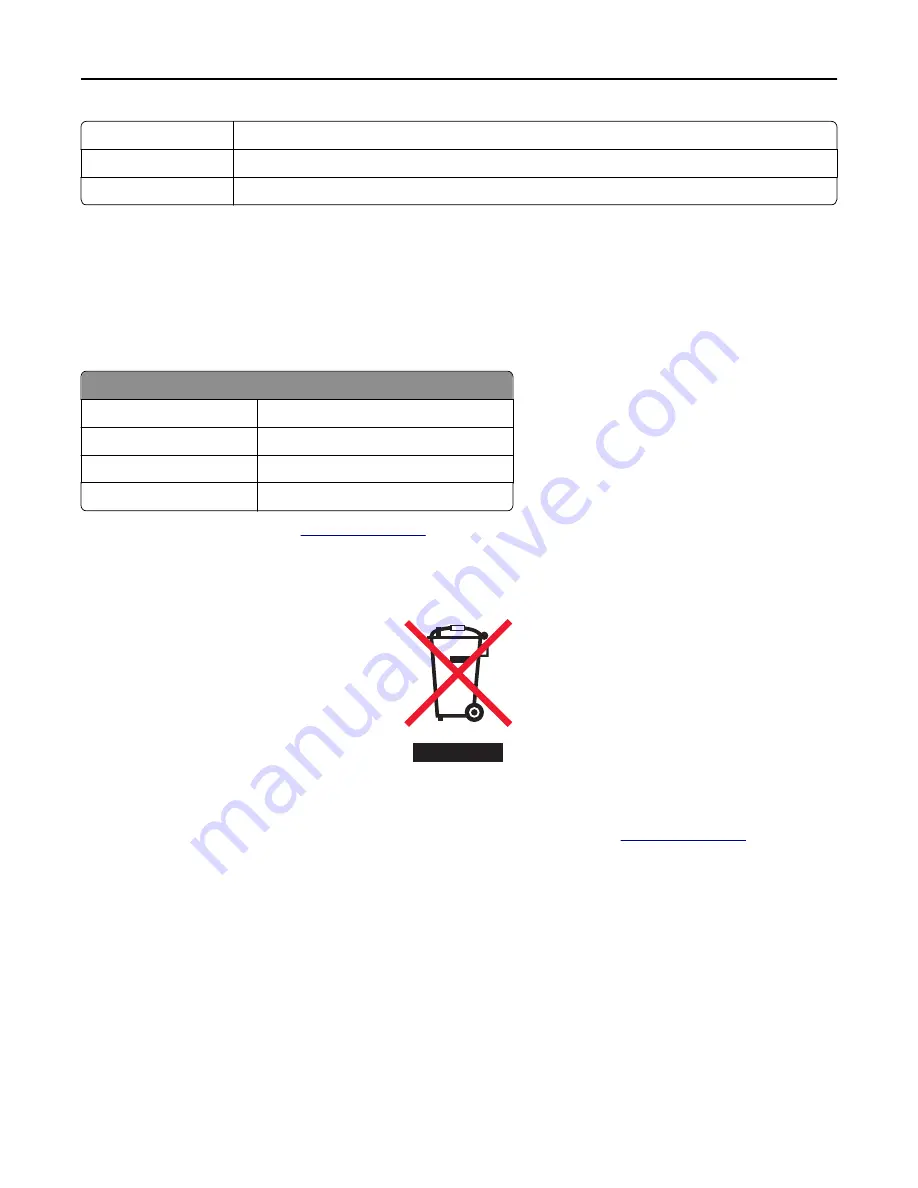
Taffy
Agfa Corporation
Times New Roman
The Monotype Corporation plc
Univers
Linotype-Hell AG and/or its subsidiaries
All other trademarks are the property of their respective owners.
Noise emission levels
The following measurements were made in accordance with ISO 7779 and reported in conformance with ISO 9296.
Note:
Some modes may not apply to your product.
1-meter average sound pressure, dBA
Printing
48 dBA
Scanning
45 dBA
Copying
50 dBA
Ready
32 dBA
Values are subject to change. See
www.lexmark.com
for current values.
Waste from Electrical and Electronic Equipment (WEEE) directive
The WEEE logo signifies specific recycling programs and procedures for electronic products in countries of the European
Union. We encourage the recycling of our products.
If you have further questions about recycling options, visit the Lexmark Web site at
www.lexmark.com
for your local
sales office phone number.
Product disposal
Do not dispose of the printer or supplies in the same manner as normal household waste. Consult your local authorities
for disposal and recycling options.
Notices
321
















































