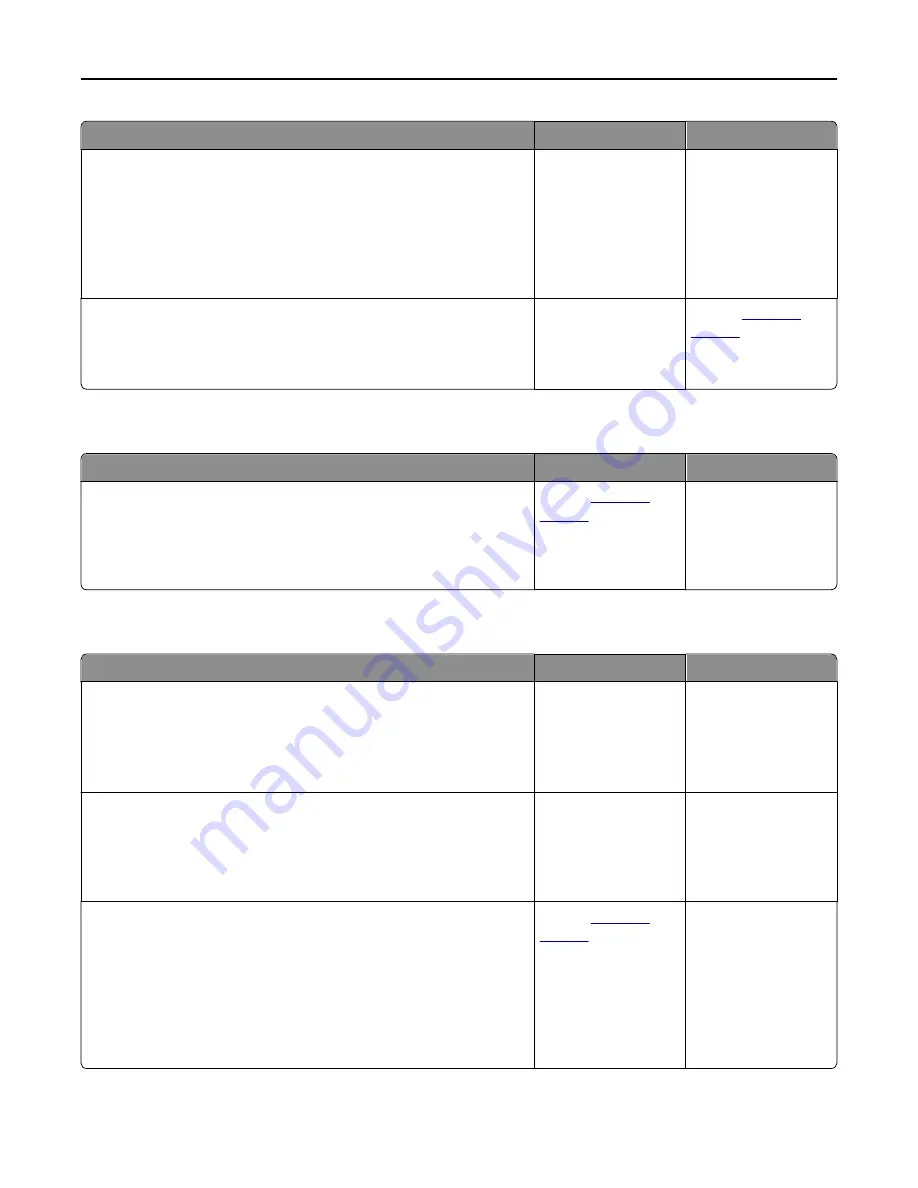
Action
Yes
No
Step 6
Check the scan settings.
From the Scan screen, make sure the Content Type and Content Source
settings are correct for the document being scanned.
Are the Content Type and Content Source settings correct for the
document being scanned?
Go to step 7.
Change the Content
Type and Content
Source settings to
match the document
being scanned.
Step 7
Increase the scan resolution settings for a higher
‑
quality output.
Did the increased resolution produce a higher
‑
quality output?
Problem solved.
Contact
customer
support
.
Partial document or photo scans
Action
Yes
No
Check the placement of the document or photo.
Make sure the document or photo is loaded facedown on the scanner
glass in the upper left corner.
Is the document or photo loaded correctly?
Contact
customer
support
.
Load the document or
photo facedown on the
scanner glass in the
upper left corner.
Cannot scan from a computer
Action
Yes
No
Step 1
Make sure the printer is turned on and that
Ready
appears on the printer
display before scanning a job.
Does
Ready
appear before scanning the job?
Go to step 3.
Go to step 2.
Step 2
Turn off the printer, then wait for about 10 seconds, and then turn the
printer back on.
Is there an error message on the printer display?
Clear the error
message.
Go to step 3.
Step 3
Check the cable connections between the printer and the print server to
make sure they are secure.
For more information, see the setup documentation that came with
the printer.
Are the cable connections between the printer and the print server
secure?
Contact
customer
support
.
Tighten the cable
connections.
Troubleshooting
315






























