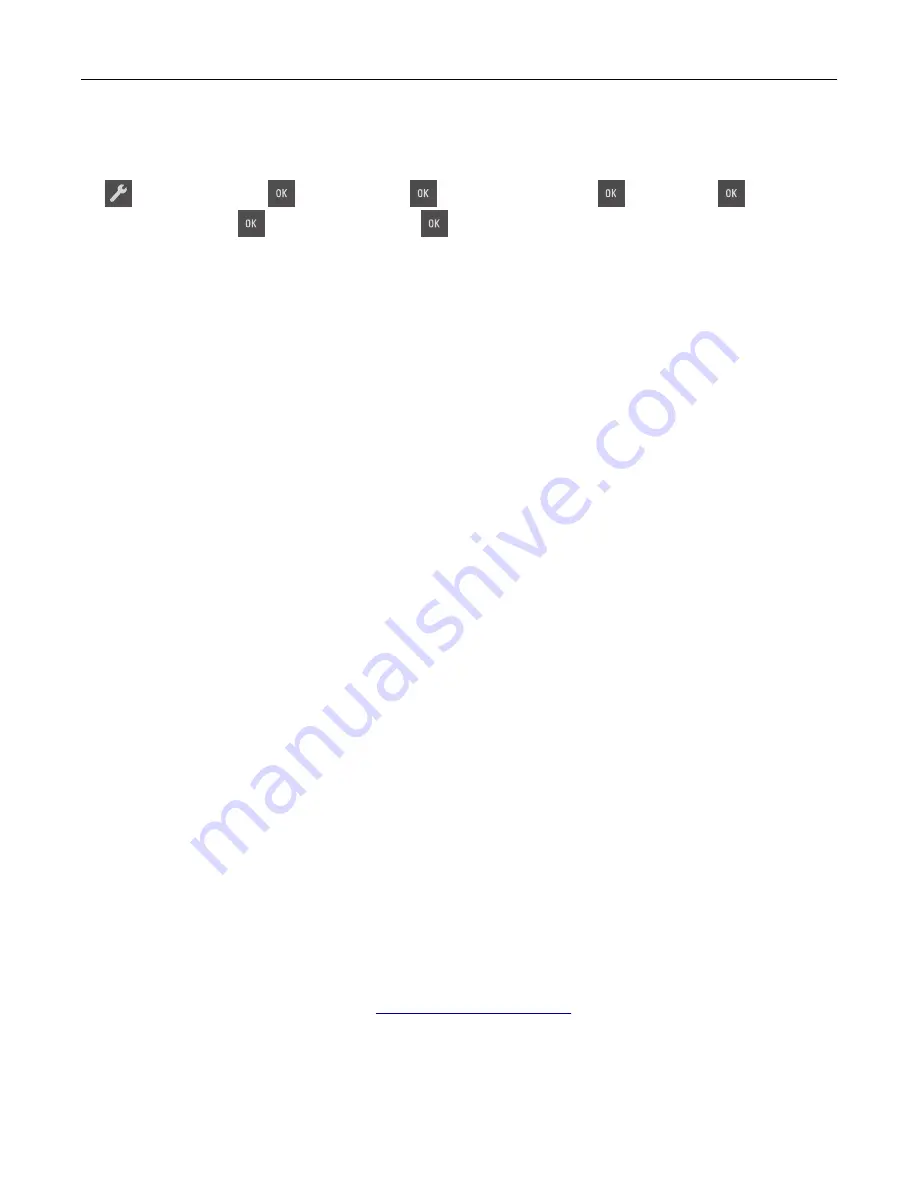
Using the Personal Identification Number (PIN) method
1
From the printer control panel, navigate to:
>
Network/Ports
>
>
Network [x]
>
>
Network [x] Setup
>
>
Wireless
>
>
Wi
‑
Fi
Protected Setup
>
>
Start PIN Method
>
2
Copy the eight
‑
digit WPS PIN.
3
Open a Web browser, and then type the IP address of your access point in the address field.
Notes:
•
The IP address appears as four sets of numbers separated by periods, such as 123.123.123.123.
•
If you are using a proxy server, then temporarily disable it to load the Web page correctly.
4
Access the WPS settings. For more information, see the documentation that came with your access point.
5
Enter the eight
‑
digit PIN, and then save the setting.
Connecting the printer to a wireless network using the printer software
Notes:
•
Make sure that the printer is turned on.
•
Make sure that a wireless network adapter is installed in your printer and working properly. For more
information, see the instruction sheet that came with the adapter.
Using the Wireless Setup Utility (Windows only)
1
Check if the printer software is already installed.
2
Use the search command on the Start menu to locate Printer Home.
3
Open Printer Home, and then click
Settings
>
Wireless Setup Utility
.
4
Follow the steps on the computer screen.
Using the Wireless Setup Assistant (Macintosh only)
The Wireless Setup Assistant lets you:
•
Configure the printer to join an existing wireless network.
•
Add a printer to an existing ad hoc network.
•
Change the wireless settings after installation.
•
Install the printer on additional network computers.
Installing the Wireless Setup Assistant
1
Go to the Lexmark support Web site at
2
Download the latest Wireless Setup Assistant application.
3
Double
‑
click the downloaded software installer package.
4
Follow the instructions on the computer screen.
Additional printer setup
22
Summary of Contents for CS310 Series
Page 102: ...2 Open the top door 2 1 3 Remove the toner cartridges 1 2 Maintaining the printer 102...
Page 107: ...16 Insert the waste toner bottle 17 Insert the right side cover Maintaining the printer 107...
Page 111: ...2 Open the top door 2 1 3 Remove the toner cartridges 1 2 Maintaining the printer 111...
Page 124: ...Below the fuser In the fuser access door 3 Close the front door Clearing jams 124...






























