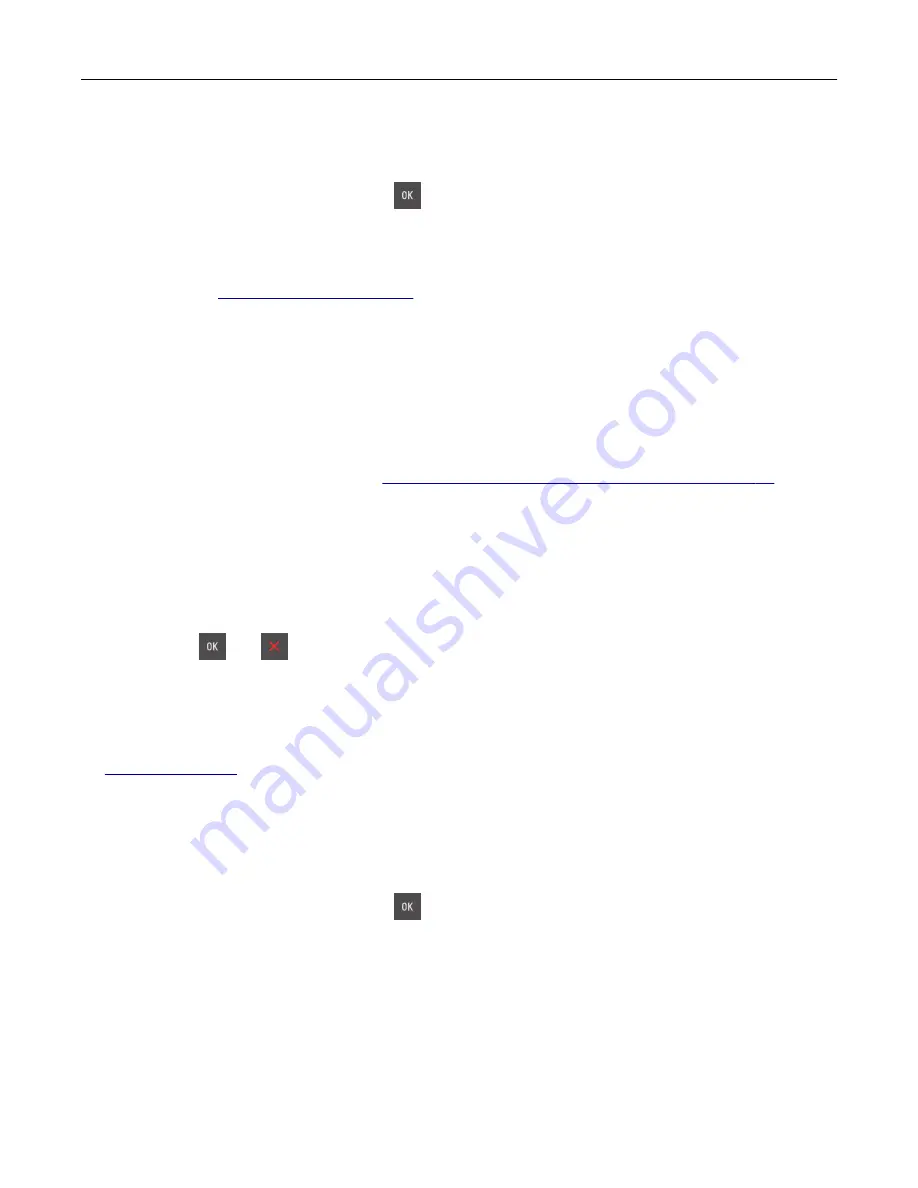
Network error, standard port [54]
Try one or more of the following:
•
From the printer control panel, press
to clear the message and continue printing.
•
Unplug the router, wait for 30 seconds, and then plug it back again.
•
Turn off the printer, wait for about 10 seconds, and then turn the printer back on.
•
Update the network firmware in the printer or the print server. For more information, visit the Lexmark
Web site at
Non-Lexmark [supply type], see User's Guide [33.xy]
Note:
The supply type can be a toner cartridge or the imaging kit.
The printer has detected a non
‑
Lexmark supply or part installed in the printer.
Your Lexmark printer is designed to function best with genuine Lexmark supplies and parts. Use of third-
party supplies or parts may affect the performance, reliability, or life of the printer and its imaging
components. For more information, see
“Using genuine Lexmark parts and supplies” on page 96
.
All life indicators are designed to function with Lexmark supplies and parts, and may deliver unpredictable
results if third-party supplies or parts are used. Imaging component usage beyond the intended life may
damage your Lexmark printer or its associated components.
Warning—Potential Damage:
Use of third-party supplies or parts can affect warranty coverage.
Damage caused by the use of third-party supplies or parts may not be covered by the warranty.
To accept any and all of these risks, and to proceed with the use of non-genuine supplies or parts in your
printer, press
and
on the control panel simultaneously for 15 seconds to clear the message and
continue printing.
If you do not want to accept these risks, then remove the third-party supply or part from your printer and
install a genuine Lexmark supply or part.
Note:
For the list of supported supplies, see the “Ordering supplies” section or go to
Paper too short [34]
Try one or more of the following:
•
Load the correct size of paper in the tray.
•
From the printer control panel, press
to clear the message and print using a different tray.
•
Check the tray length and width guides and make sure the paper is loaded properly in the tray.
•
Make sure the correct paper size and type are specified in Print Properties or in the Print dialog.
•
Make sure the paper size and type settings are specified in the Paper menu on the printer control panel.
•
Make sure the paper size is correctly set. For example, if the Multipurpose Feeder Size is set to
Universal, then make sure the paper is large enough for the data being printed.
•
Cancel the print job.
Troubleshooting
133
Summary of Contents for CS310 Series
Page 102: ...2 Open the top door 2 1 3 Remove the toner cartridges 1 2 Maintaining the printer 102...
Page 107: ...16 Insert the waste toner bottle 17 Insert the right side cover Maintaining the printer 107...
Page 111: ...2 Open the top door 2 1 3 Remove the toner cartridges 1 2 Maintaining the printer 111...
Page 124: ...Below the fuser In the fuser access door 3 Close the front door Clearing jams 124...






























