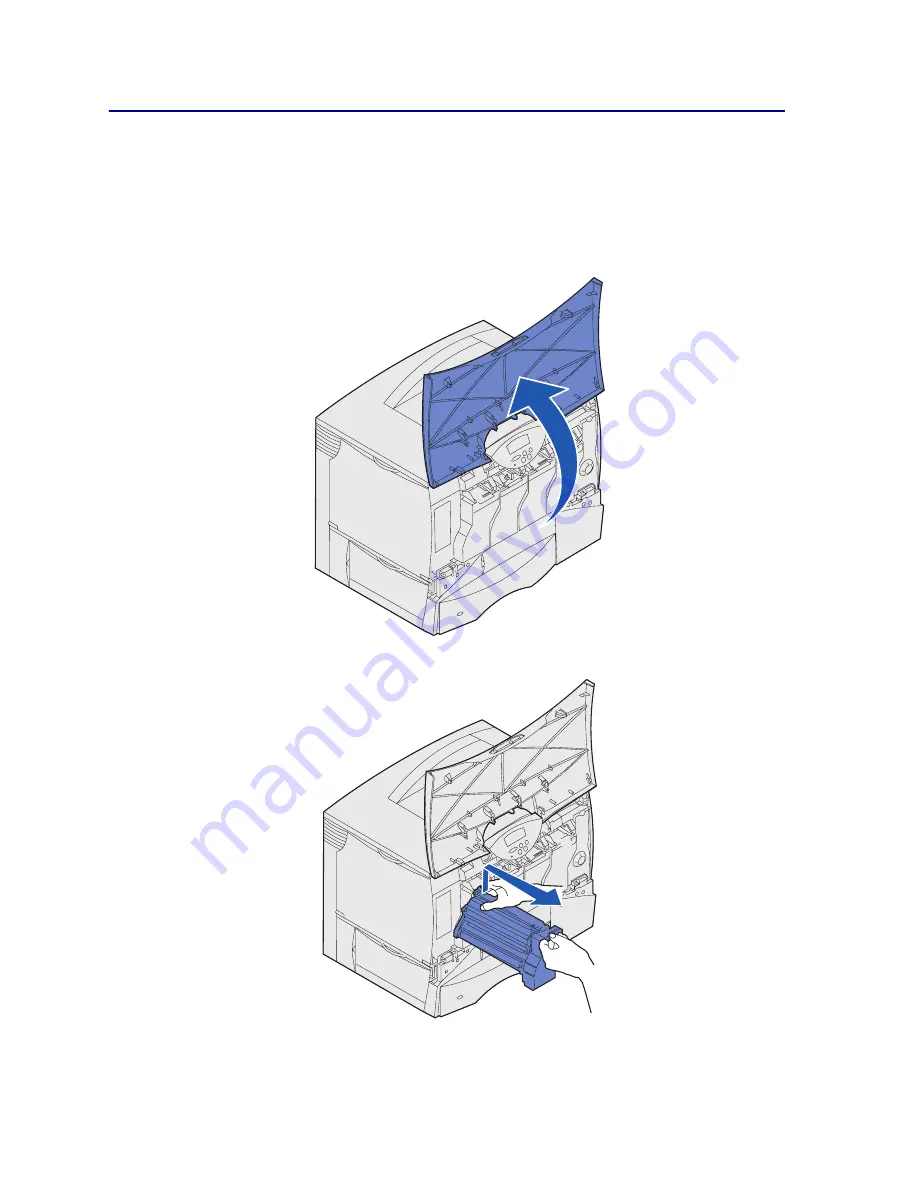
118
Replacing the image transfer unit and transfer roller
Use the following set of instructions to replace an image transfer unit, a transfer roller, or both.
We recommend that you replace both the image transfer unit and the transfer roller at the same time.
1
Turn off and unplug the printer.
2
Open the front cover.
3
Remove all the print cartridges.
a
Pull up slightly on the handhold.






























