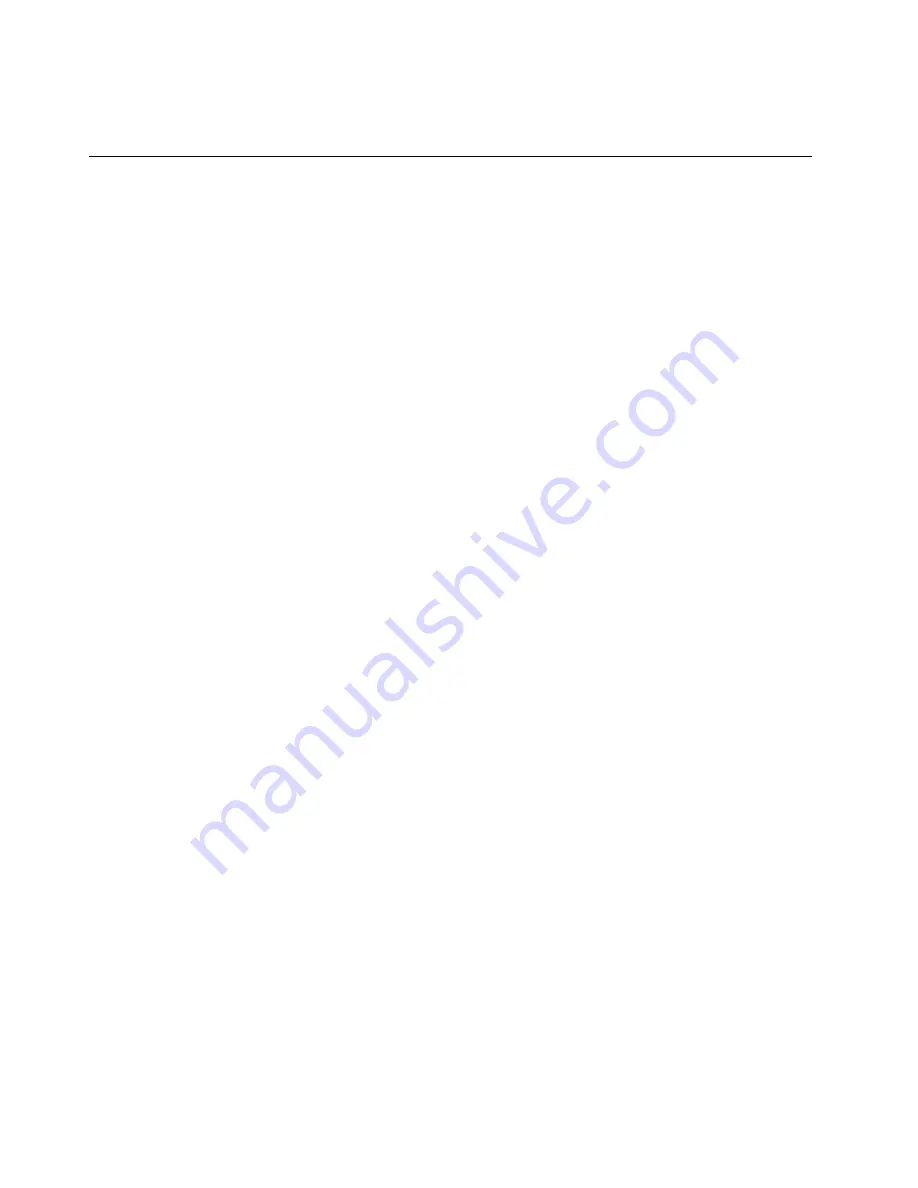
Note:
By default, the local account is used to log in to the operating system for the first time. Log out
and use the root account to log in to the operating system again.
Installing the Red Hat Enterprise Linux 7.3 operating system
This topic provides instructions on installing the Red Hat Enterprise Linux 7.3 (x64) operating system.
To install the Red Hat Enterprise Linux 7.3 operating system, do the following:
1. Insert the operating system installation disc into the optical drive that you have set as the first startup
device, and start the server from the optical drive.
2. In the Welcome window, select
Install RedHat Enterprise Linux 7.3
and press Enter.
3. When “What language would you like to ...” is displayed, select a required language (for example,
English) and click
Continue
.
4. In the Installation Summary window, set
Date&Time
,
Language Support
,
Keyboard
,
Security Policy
,
and
Installation Source
. The following steps are based on the scenario that the default settings are
used in this step.
5. In the Installation Summary window, click
Software Selection
and select software packages to be
installed. The following steps are based on the scenario that
Server with GUI
is selected and all items in
the right pane are selected. Then click
Done
.
6. In the Installation Summary window, click
Installation Destination
.
7. In the Installation Destination window, select a storage device from
Local Standard Disks
for installing
the operating system, and click
Done
.
Notes:
If you want to create a drive partition, select
I will configure partitioning
and click
Done
. In the
Manual Partitioning
window, do one of the following to create a required drive partition:
• Manually create a root partition (/)
a. In the
Manual Partitioning
window, click
+
in the bottom left corner.
b. In the Add a New Mount Point window, select forward slash (
/
) from the
Mount Point
drop-down
list.
c. Type the amount of space (for example, 80 GB) in the
Desired Capacity
field.
d. Click
Add mount point
.
e. Change
Device Type
to
Standard Partition
.
• Manually create a boot partition (/boot)
a. In the
Manual Partitioning
window, click
+
in the bottom left corner.
b. In the Add a New Mount Point window, select
/boot
from the
Mount Point
drop-down list.
c. Type the amount of space (for example, 2 GB) in the
Desired Capacity
field.
d. Click
Add mount point
.
• Manually create a swap partition
a. In the
Manual Partitioning
window, click
+
in the bottom left corner.
b. In the Add a New Mount Point window, select
swap
from the
Mount Point
drop-down list.
c. Type the amount of space (for example, 2 GB) in the
Desired Capacity
field.
d. Click
Add mount point
.
Verify that the created drive partition is correct and click
Done
. In the Summary of Changes window,
click
Accept Changes
.
8. In the Installation Summary window, click
Begin Installation
to start installing the operating system.
52
ThinkServer TD350 Operating System Installation Guide
Summary of Contents for ThinkServer TD350
Page 1: ...ThinkServer TD350 Operating System Installation Guide ...
Page 6: ...iv ThinkServer TD350 Operating System Installation Guide ...
Page 10: ...4 ThinkServer TD350 Operating System Installation Guide ...
Page 66: ...60 ThinkServer TD350 Operating System Installation Guide ...
Page 104: ...98 ThinkServer TD350 Operating System Installation Guide ...
Page 121: ......
Page 122: ......






























