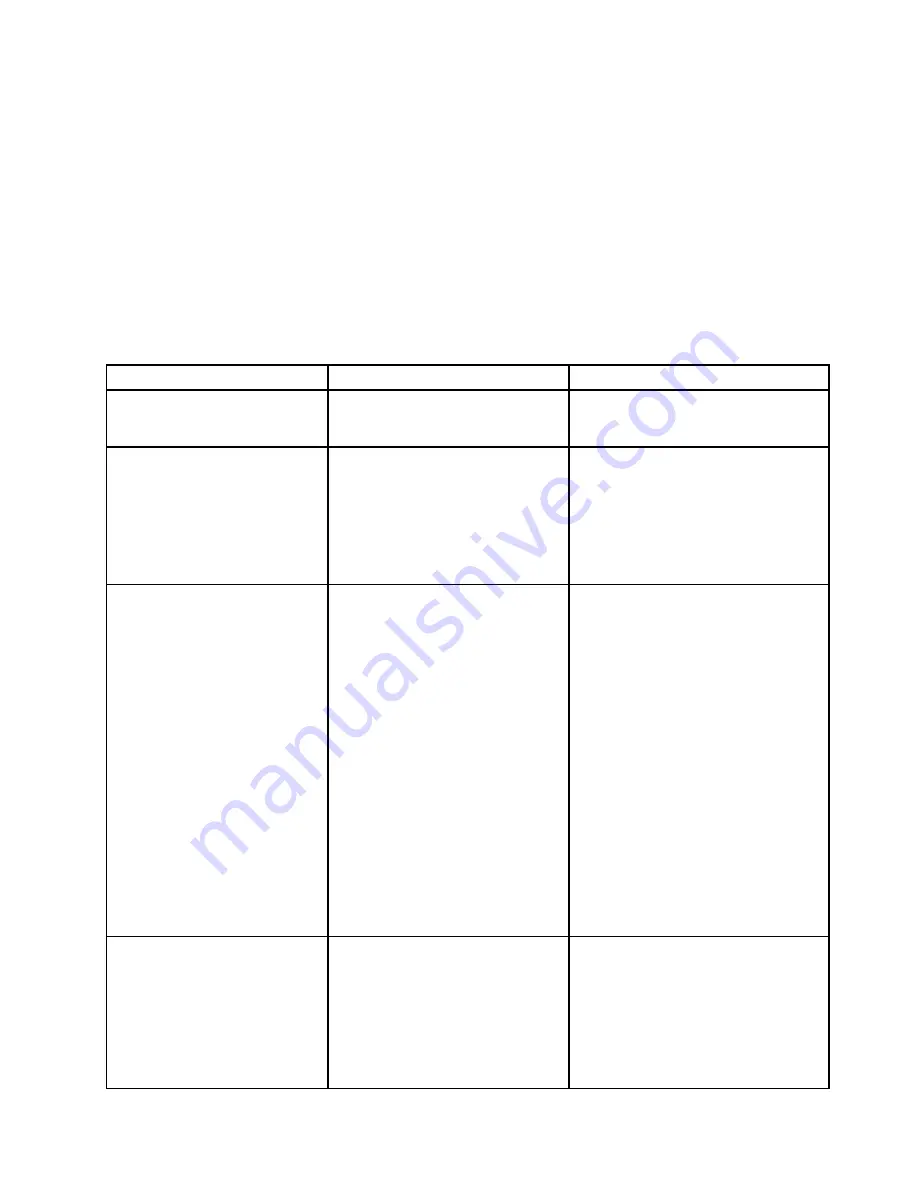
To change the startup sequence temporarily so that the computer starts from a desired drive, do the following:
1. Turn off the computer.
2. Turn on the computer. When the ThinkPad logo is displayed, press F12.
3. Select the device that you want the computer to start from.
Note:
The
Boot
menu will be displayed if the computer cannot start from any devices, or the operating
system cannot be found.
The following table lists the
Startup
menu items. Default values are in
boldface
. The menu items might
change without notice. Depending on the model, the default value might vary.
Note:
Some items are displayed on the menu only if the computer supports the corresponding features.
Table 5. Startup menu items
Menu item
Value
Comments
Boot
Select the boot device when you
press the power button to turn on the
computer.
Network Boot
• USB CD
• USB FDD
• NVMe0
• ATA HDD0
• USB HDD
•
PCI LAN
Select the boot device when the system
wakes from LAN. If
Wake On LAN
is
enabled, the network administrator can
turn on all of the computers in a LAN
remotely by use of network management
software.
UEFI/Legacy Boot
•
Both
–
UEFI/Legacy Boot Priority
– UEFI First
–
Legacy First
• UEFI Only
• Legacy Only
CSM Support
(for UEFI Only)
•
Yes
• No
Select system boot capability.
•
Both
: Select priority of boot options
between UEFI and Legacy.
•
UEFI Only
: The system will boot from
the UEFI enabled operating system.
•
Legacy Only
: The system will boot
from any operating system other than
the UEFI enabled one.
Note:
If you select
UEFI Only
, the
system cannot boot from the bootable
devices that do not have the UEFI
enabled operating system.
Compatibility Support Module (CSM) is
required for booting the legacy operating
system. If you select
UEFI Only
,
CSM
Support
is selectable. For
Both
or
Legacy Only
mode,
CSM Support
is not
selectable.
Boot Mode
•
Quick
• Diagnostics
Screen during the POST:
•
Quick
: The ThinkPad Logo screen is
displayed.
•
Diagnostics
: Text messages are
displayed.
Note:
You also can enter
Diagnostic
mode by pressing Esc during the POST.
83
Summary of Contents for ThinkPad Yoga 260
Page 1: ...ThinkPad Yoga 260 User Guide ...
Page 6: ...iv ThinkPad Yoga 260 User Guide ...
Page 16: ...xiv ThinkPad Yoga 260 User Guide ...
Page 32: ...16 ThinkPad Yoga 260 User Guide ...
Page 64: ...48 ThinkPad Yoga 260 User Guide ...
Page 84: ...68 ThinkPad Yoga 260 User Guide ...
Page 108: ...92 ThinkPad Yoga 260 User Guide ...
Page 126: ...110 ThinkPad Yoga 260 User Guide ...
Page 134: ...118 ThinkPad Yoga 260 User Guide ...
Page 152: ...136 ThinkPad Yoga 260 User Guide ...
Page 156: ...140 ThinkPad Yoga 260 User Guide ...
Page 166: ...150 ThinkPad Yoga 260 User Guide ...
Page 168: ...China RoHS 152 ThinkPad Yoga 260 User Guide ...
Page 173: ......
Page 174: ......






























