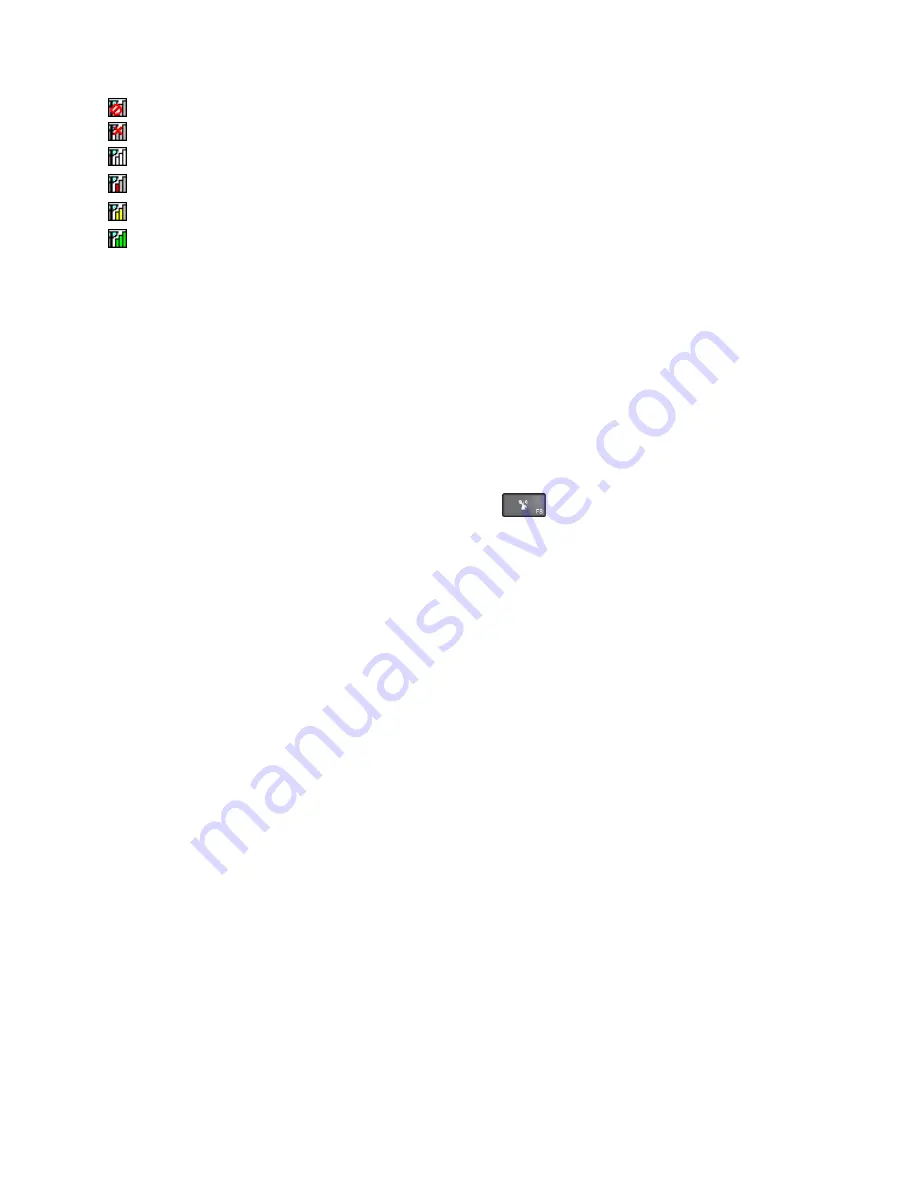
•
Power to the WAN radio is off
•
No association
•
No signal
•
Weak signal
•
Medium signal
•
Strong signal
Using the Bluetooth connection
Bluetooth can connect devices a short distance from one another, and is commonly used for connecting
peripheral devices to a computer, transferring data between hand-held devices and a personal computer, or
remotely controlling and communicating with devices such as mobile phones.
Depending on the model, your computer might support the Bluetooth feature. To transfer data through
the Bluetooth feature, do the following:
Note:
If you use the wireless feature (the 802.11 standards) of your computer simultaneously with a
Bluetooth option, the data transmission speed can be delayed and the performance of the wireless feature
can be degraded.
1. Ensure that the Bluetooth feature is enabled.
•
For Windows 7:
Press the wireless-radios control key
and turn on the Bluetooth feature.
•
For Windows 10:
Do one of the following:
– Open the Start menu and then click
Settings
. If
Settings
is not displayed, click
All apps
to display
all programs, and then click
Settings
➙
Devices
➙
Bluetooth
. Turn on the Bluetooth feature.
– Open the Start menu and then click
Settings
. If
Settings
is not displayed, click
All apps
to
display all programs, and then click
Settings
➙
Network & Internet
➙
Airplane mode
. Turn on
the Bluetooth feature.
2. Right-click the data that you want to send.
3. Select
Send To
➙
Bluetooth Devices
.
4. Select a Bluetooth device, and then follow the instructions on the screen.
For more information, refer to the Windows help information system and the Bluetooth help information
system.
Using the NFC devices
Depending on the model, your computer might come with the Near field communication (NFC) feature. Near
field communication is a high-frequency and short-range wireless communications technology. By using the
NFC feature, you can establish the radio communications between your computer and another NFC-enabled
device over a few centimeters. Some Lenovo apps are using the NFC feature.
This section provides the basic instructions on paring your computer with an NFC device. For more
information about data transfer, refer to the documentation of the NFC device.
Attention:
• Before handling the NFC card, touch a metal table or a grounded metal object. Otherwise the card might
get damaged by the static electricity from your body.
• During the data transfer, do not put your computer or NFC-enabled smartphone into sleep mode;
otherwise, your data could get damaged.
42
ThinkPad Yoga 260 User Guide
Summary of Contents for ThinkPad Yoga 260
Page 1: ...ThinkPad Yoga 260 User Guide ...
Page 6: ...iv ThinkPad Yoga 260 User Guide ...
Page 16: ...xiv ThinkPad Yoga 260 User Guide ...
Page 32: ...16 ThinkPad Yoga 260 User Guide ...
Page 64: ...48 ThinkPad Yoga 260 User Guide ...
Page 84: ...68 ThinkPad Yoga 260 User Guide ...
Page 108: ...92 ThinkPad Yoga 260 User Guide ...
Page 126: ...110 ThinkPad Yoga 260 User Guide ...
Page 134: ...118 ThinkPad Yoga 260 User Guide ...
Page 152: ...136 ThinkPad Yoga 260 User Guide ...
Page 156: ...140 ThinkPad Yoga 260 User Guide ...
Page 166: ...150 ThinkPad Yoga 260 User Guide ...
Page 168: ...China RoHS 152 ThinkPad Yoga 260 User Guide ...
Page 173: ......
Page 174: ......






























