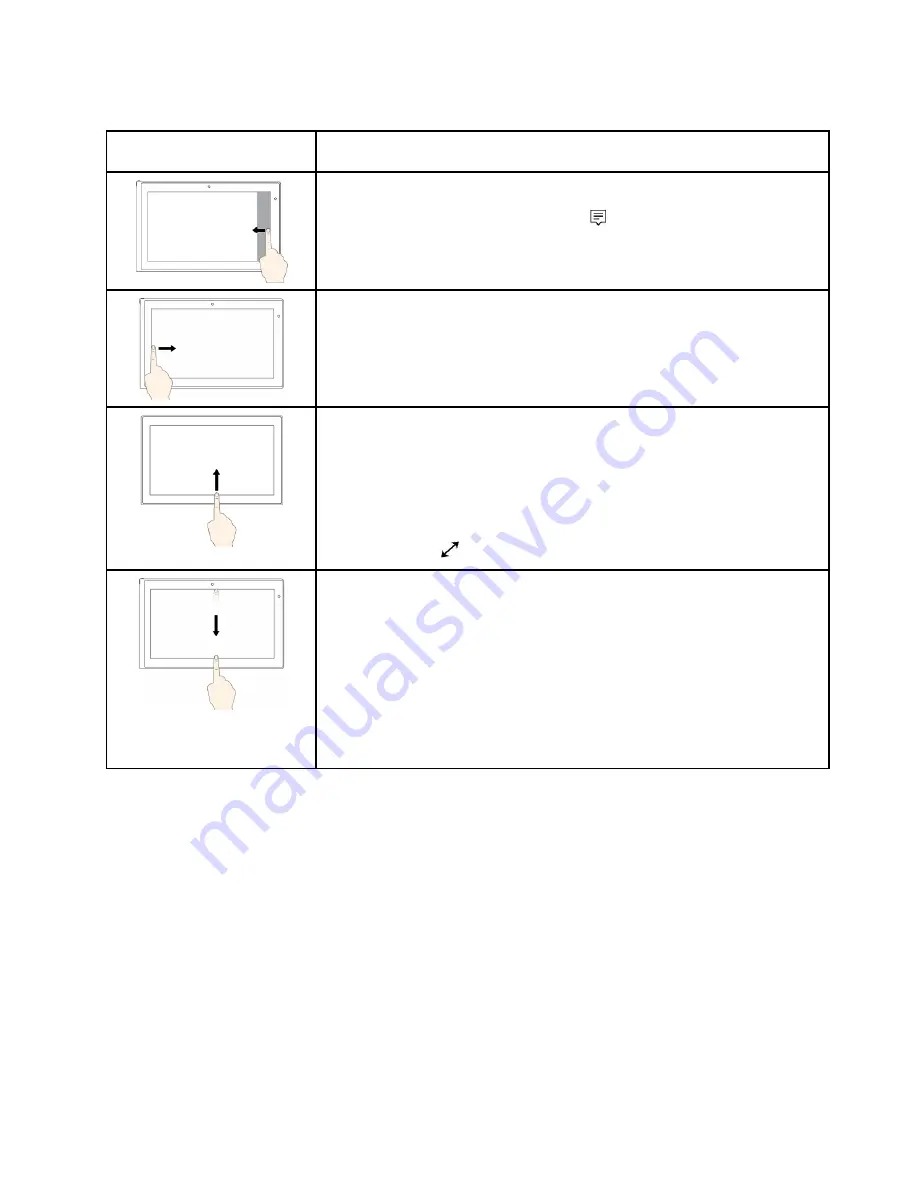
The following table introduces some touch gestures on the Windows 10 operating system.
Touch gesture (touch models
only)
Description
Touch
: Swipe in from the right edge.
Mouse action
: Click the action center icon
on the taskbar.
Function
: Open the action center to see your notifications and quick actions.
Touch
: Swipe in from the left edge.
Mouse action
: Click the task-view icon on the taskbar.
Function
: View all your open windows in task view.
Touch
: Swipe in from the bottom to top for full-screened app.
Mouse action
: Move your cursor to the Windows notification area at the bottom
of the screen.
Function
: View the taskbar.
Note:
The full screen feature is available only on some apps. To open an app
in full screen, click
on the title bar.
•
Short snap for full-screened app or when your computer is in tablet mode
Touch
: Swipe downwards shortly from the top edge.
Mouse action
: Move your cursor to the top edge of the screen.
Function
: Show a hidden title bar.
•
Long swipe when your computer is in tablet mode
Touch
: Swipe in from the top edge to the bottom edge.
Mouse action
: From the top edge of the screen, click and hold, move the
pointer to the bottom of the screen, and then release.
Function
: Close the current app.
Tips on using the multi-touch screen
• The multi-touch screen is a glass panel covered with a plastic film. Do not apply pressure or place any
metallic object on the screen, which might damage the touch panel or cause it to malfunction.
• Do not use fingernails, gloved fingers, or inanimate objects for input on the screen.
• Regularly calibrate the accuracy of the finger input to avoid a discrepancy.
Tips on cleaning the multi-touch screen
• Turn off the computer before cleaning the multi-touch screen.
• Use a dry, soft, and lint-free cloth or a piece of absorbent cotton to remove fingerprints or dust from the
multi-touch screen. Do not apply solvents to the cloth.
• Gently wipe the screen using a top-down motion. Do not apply any pressure on the screen.
21
Summary of Contents for ThinkPad Yoga 260
Page 1: ...ThinkPad Yoga 260 User Guide ...
Page 6: ...iv ThinkPad Yoga 260 User Guide ...
Page 16: ...xiv ThinkPad Yoga 260 User Guide ...
Page 32: ...16 ThinkPad Yoga 260 User Guide ...
Page 64: ...48 ThinkPad Yoga 260 User Guide ...
Page 84: ...68 ThinkPad Yoga 260 User Guide ...
Page 108: ...92 ThinkPad Yoga 260 User Guide ...
Page 126: ...110 ThinkPad Yoga 260 User Guide ...
Page 134: ...118 ThinkPad Yoga 260 User Guide ...
Page 152: ...136 ThinkPad Yoga 260 User Guide ...
Page 156: ...140 ThinkPad Yoga 260 User Guide ...
Page 166: ...150 ThinkPad Yoga 260 User Guide ...
Page 168: ...China RoHS 152 ThinkPad Yoga 260 User Guide ...
Page 173: ......
Page 174: ......






























