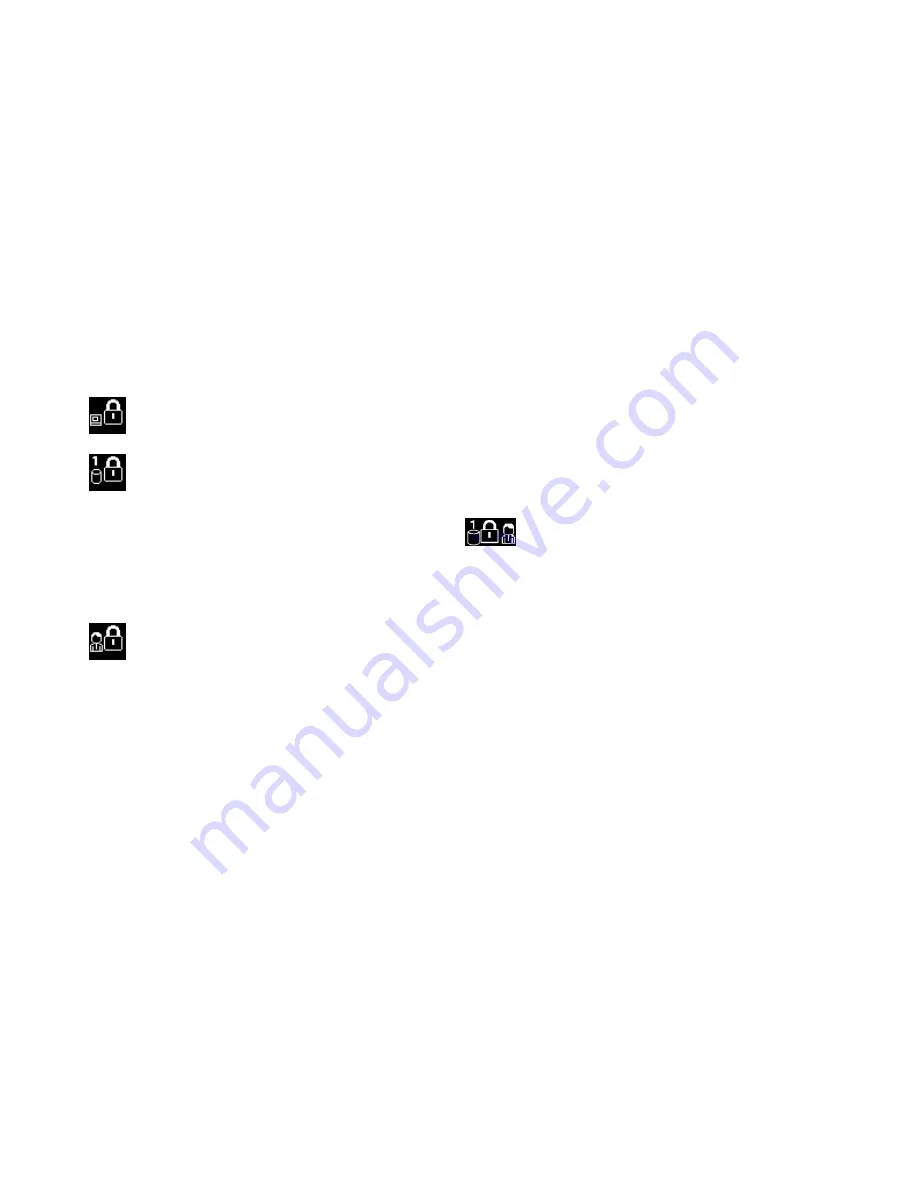
•
“Пароли и режим сна (ожидания)” на странице 98
•
“Пароль при включении” на странице 98
•
“Защита жесткого диска” на странице 103
•
“Пароль администратора” на странице 101
Пароли и режим сна (ожидания)
Если на компьютере установлены пароли и он был переведен в режим сна (ожидания) с помощью
клавиш Fn+F4, возобновить работу с ним можно описанным ниже образом.
• При возобновлении работы не последует предложения ввести пароль.
• Если на жесткий или твердотельный диск установлен пароль, компьютер будет разблокирован при
возобновлении работы автоматически.
Ввод паролей
Если отображается этот значок, введите пароль при включении или пароль администратора.
Если отображается этот значок, введите пароль на доступ к жесткому диску. Чтобы ввести
главный пароль на доступ к жесткому диску, выполните указанные ниже действия.
1. Нажмите F1. Значок изменится на следующий:
2. Теперь введите главный пароль на доступ к жесткому диску.
Примечание:
Чтобы вернуться к первому значку, снова нажмите клавишу F1.
Если отображается этот значок, введите пароль администратора.
Примечание:
Стереть неверно введенный символ можно с помощью клавиши Backspace.
Пароль при включении
При включении вы можете задать пароль, который защитит ваш компьютер от несанкционированного
доступа.
После установки такого пароля при включении компьютера на экране каждый раз будет появляться
диалоговое окно. Чтобы пользоваться компьютером, введите пароль.
Установка пароля при включении
1. Распечатайте эти инструкции.
2. Сохраните все открытые файлы и закройте все приложения.
3. Выключите компьютер и включите его снова.
4. Когда откроется окно с логотипом, нажмите клавишу F1. Откроется программа ThinkPad Setup.
5. С помощью клавиш управления курсором выберите пункт
Security
и нажмите клавишу Enter.
6. Выберите пункт
Password
.
7. Выберите
Power-on Password
.
8. Выберите свой пароль при включении и введите его в квадратных скобках в поле
Enter New
Password
.
98
Руководство пользователя
Summary of Contents for ThinkPad X220 Tablet 4298
Page 1: ...Руководство пользователя ThinkPad X220 X220i X220 Tablet и X220i Tablet ...
Page 60: ...42 Руководство пользователя ...
Page 114: ...96 Руководство пользователя ...
Page 161: ...7 Отвинтите винт Карта приподнимется 8 Извлеките карту Глава 6 Замена устройств 143 ...
Page 172: ...6 Отвинтите винт Карта приподнимется 7 Извлеките карту 154 Руководство пользователя ...
Page 280: ...262 Руководство пользователя ...
Page 291: ......
Page 292: ......
















































