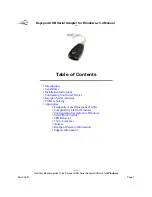Клавиатура и прочие указывающие устройства
Ниже приведены наиболее распространенные неполадки клавиатуры и других манипуляторов.
Неполадки манипуляторов UltraNav
•
Проблема
: указатель самопроизвольно движется (“плывет”) при включении компьютера или
при возобновлении работы.
Решение
: указатель может самопроизвольно двигаться, если TrackPoint не используется во
время обычной работы. Это особенность работы TrackPoint, а не дефект. Указатель может
самопроизвольно двигаться в течение нескольких секунд в случаях, описанных ниже.
– При включении компьютера.
– При возобновлении работы.
– Если манипулятор TrackPoint длительное время удерживается в нажатом состоянии.
– При изменении температуры.
•
Проблема
: не работает манипулятор TrackPoint или сенсорная панель.
Решение
: убедитесь, что для манипулятора TrackPoint или сенсорной панели выбрано состояние
“Включено” в меню UltraNav Device Setting (Настройка устройств UltraNav).
Примечание:
Чтобы открыть UltraNav Device Setting (Настройка устройств UltraNav), нажмите
Fn+F8.
Неполадки с клавиатурой
•
Проблема
: все или некоторые клавиши на клавиатуре не работают.
Решение
: если присоединена внешняя клавиатура или мышь, выполните указанные ниже действия.
1. Выключите компьютер.
2. Отсоедините внешнюю цифровую клавиатуру.
3. Включите компьютер и снова попытайтесь воспользоваться клавиатурой.
Если клавиатура заработала, осторожно присоедините внешнюю цифровую клавиатуру и внешнюю
клавиатуру, проверяя, правильно ли вставляются соединительные колодки их кабелей в разъемы.
Если проблема не устранена, убедитесь, что для данного устройства установлен нужный драйвер.
Для Windows 7:
1. Щелкните
Пуск
➙
Панель управления
. Измените вид Панели управления, выбрав большие
либо мелкие значки вместо категорий.
2. Щелкните значок
Клавиатура
.
3. Откройте вкладку
Оборудование
. Убедитесь, что в окне “Свойства устройства” в поле
“Состояние устройства” выводится сообщение
Устройство работает нормально
.
Для Windows Vista:
1. Щелкните
Пуск
➙
Панель управления
.
2. Выберите категорию
Оборудование и звук
и затем щелкните “Клавиатура”.
3. Откройте вкладку
Оборудование
. Убедитесь, что в окне “Свойства устройства” в поле
“Состояние устройства” выводится сообщение
Устройство работает нормально
.
Для Windows XP:
1. Щелкните
Пуск
➙
Панель управления
.
2. В категории
Принтеры и другое оборудование
выберите
Клавиатура
.
3. Откройте вкладку
Оборудование
. Убедитесь, что в окне “Свойства устройства” в поле
“Состояние устройства” выводится сообщение
Устройство работает нормально
.
Глава 10. Устранение неполадок компьютера
237
Summary of Contents for ThinkPad X220 Tablet 4298
Page 1: ...Руководство пользователя ThinkPad X220 X220i X220 Tablet и X220i Tablet ...
Page 60: ...42 Руководство пользователя ...
Page 114: ...96 Руководство пользователя ...
Page 161: ...7 Отвинтите винт Карта приподнимется 8 Извлеките карту Глава 6 Замена устройств 143 ...
Page 172: ...6 Отвинтите винт Карта приподнимется 7 Извлеките карту 154 Руководство пользователя ...
Page 280: ...262 Руководство пользователя ...
Page 291: ......
Page 292: ......