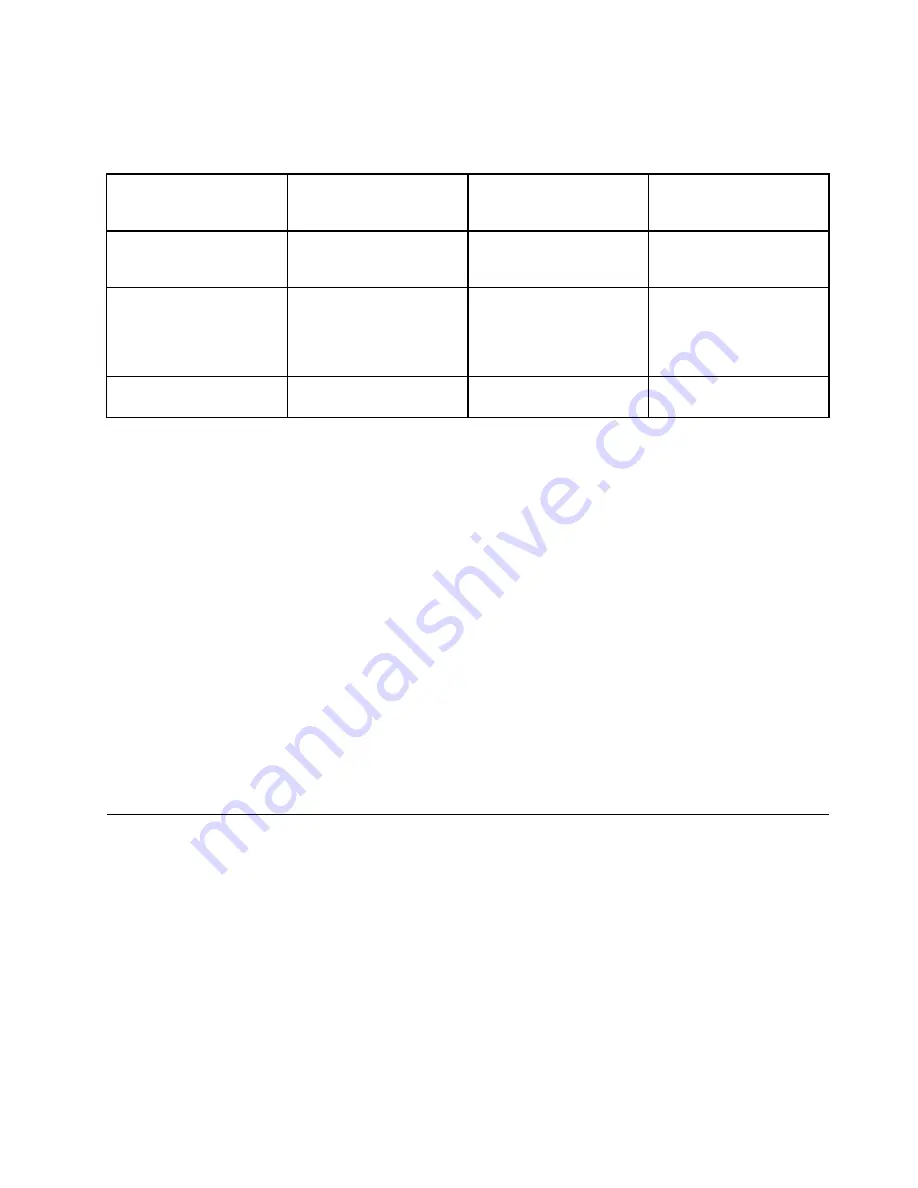
В таблице ниже указано, какие поддерживаются функции аудиоустройств, подключенных к вашему
компьютеру или док-системе.
Табл. 3. Перечень звуковых функций
Разъемы
Гарнитура с
четырехконтактным
разъемом 3,5 мм
Стандартные наушники
Стандартный микрофон
Гнездо звукового
входа-выхода
Поддерживаются
функции мини-гарнитуры
и микрофона
Поддерживается функция
наушников
Не поддерживается
Гнездо для наушников
док-станции
Поддерживается только
функция наушников
Функция микрофона не
поддерживается
Поддерживается функция
наушников
Не поддерживается
Гнездо для микрофона
док-станции
Не поддерживается
Не поддерживается
Поддерживается функция
микрофона
Функция Beam Forming
Встроенный двунаправленный цифровой микрофон установлен в верхней части дисплея. Если
стандартный однонаправленный микрофон улавливает звуки со всех сторон, то встроенный
двунаправленный цифровой микрофон способен улавливать звуки, поступающие только под
определенным углом, благодаря особой направленности микрофона в сочетании со способностью
обработки цифрового сигнала. Поэтому микрофон хорошо воспринимает звуки, издаваемые
напротив системы, и блокирует почти все звуки вне зоны улавливания. Таким образом, речи
пользователя, сидящего напротив компьютера, не мешают шумы из окружающего пространства.
Чтобы речь записалась максимально четко, говорите, располагаясь строго напротив компьютера.
Настройка функции звукозаписи
Чтобы настроить микрофон для записи звука оптимального качества, откройте окно SmartAudio в
следующем порядке:
Для Windows 7 и Windows Vista: щелкните
Пуск
➙
Панель управления
➙
Оборудование и звук
➙
SmartAudio
. Откроется окно SmartAudio.
Для Windows XP: щелкните
Пуск
➙
Панель управления
. Переключитесь на классический вид и
щелкните
SmartAudio
. Откроется окно SmartAudio.
Использование встроенной камеры
Если ваш компьютер оснащен встроенной камерой, то при нажатии клавиш Fn+F6 для открытия окна
настроек связи запускается камера; при этом автоматически загорается зеленый индикатор камеры.
В окне настроек связи вы можете просмотреть ваше видеоизображение и сделать моментальный
снимок текущего изображения.
Кроме того, вы можете использовать встроенную камеру с другими программами, предоставляющими
такие функции, как фотографирование, оцифровка изображений и видеоконференция. Чтобы
использовать встроенную камеру с другими программами, откройте одну из таких программ
и запустите функцию фотографирования, оцифровки изображений или видеоконференции.
Камера включится автоматически вместе с зеленым индикатором, означающим активный режим
камеры. Дополнительную информацию об использовании камеры с программами можно найти в
сопроводительной документации к программе.
Глава 2. Работа на компьютере
87
Summary of Contents for ThinkPad X220 Tablet 4298
Page 1: ...Руководство пользователя ThinkPad X220 X220i X220 Tablet и X220i Tablet ...
Page 60: ...42 Руководство пользователя ...
Page 114: ...96 Руководство пользователя ...
Page 161: ...7 Отвинтите винт Карта приподнимется 8 Извлеките карту Глава 6 Замена устройств 143 ...
Page 172: ...6 Отвинтите винт Карта приподнимется 7 Извлеките карту 154 Руководство пользователя ...
Page 280: ...262 Руководство пользователя ...
Page 291: ......
Page 292: ......















































