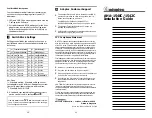•
Извлечение файлов с жесткого диска или из резервной копии
: в рабочем пространстве Rescue
and Recovery можно найти файлы на жестком диске и перенести их на сетевой диск или на другой
записываемый носитель, например USB-устройство или оптический диск. Это можно сделать,
даже если вы не сохранили резервные копии файлов или если после резервного копирования
в файлы вносились изменения. Можно также извлечь отдельные файлы из резервной копии,
расположенной на локальном жестком диске, устройстве USB или сетевом диске (если эта копия
была создана программой Rescue and Recovery).
•
Восстановление состояния жесткого диска из резервной копии Rescue and Recovery
: если
резервная копия жесткого диска была создана с помощью программы Rescue and Recovery,
жесткий диск можно восстановить из рабочего пространства Rescue and Recovery, даже если не
удается запустить Windows.
•
Восстановление жесткого диска до исходного (заводского) состояния
: в рабочем
пространстве Rescue and Recovery можно восстановить все содержимое жесткого диска до
исходного (заводского) состояния. Если жесткий диск разбит на несколько разделов, то можно
восстановить только содержимое диска C:, оставив остальные разделы без изменения. Поскольку
работа программы Rescue and Recovery не зависит от операционной системы Windows, заводское
содержимое жесткого диска можно восстановить даже в том случае, если операционная система
Windows не запускается.
Внимание:
При восстановлении содержимого жесткого диска из резервной копии Rescue and
Recovery или восстановлении его заводских параметров все файлы на основном разделе этого
жесткого диска (обычно это диск C:) будут стерты. По возможности сделайте копии важных файлов.
Если запустить Windows не удается, можно воспользоваться функцией восстановления файлов
рабочего пространства Rescue and Recovery, чтобы скопировать файлы с жесткого диска на другой
носитель.
Чтобы активировать рабочее пространство Rescue and Recovery, сделайте следующее:
1. Убедитесь в том, что компьютер выключен.
2. Включите компьютер и несколько раз нажмите и отпустите клавишу F11. Когда прозвучит
звуковой сигнал или на экране появится логотип, отпустите клавишу F11.
3. Если задан пароль Rescue and Recovery, при появлении соответствующего приглашения введите
его. Через некоторое время откроется окно Rescue and Recovery.
Примечание:
Если рабочее пространство Rescue and Recovery не откроется, см. раздел
“Решение проблем, связанных с восстановлением” на странице 124.
4. Выполните одно из указанных ниже действий.
• Чтобы спасти файлы с жёсткого диска или резервного носителя, нажмите
Rescue files
(Спасти
файлы) и следуйте инструкциям на экране.
• Чтобы восстановить жесткий диск из резервной копии, сделанной с помощью программы
Rescue and Recovery, или восстановить его до заводского состояния, нажмите
Restore your
system
(Восстановить систему), а затем следуйте инструкциям на экране.
Дополнительную информацию о возможностях рабочего пространства Rescue and Recovery можно
получить по ссылке
Help
(Справка).
Примечания:
1. После восстановления заводских настроек по умолчанию жесткого диска вам, возможно,
придется переустановить драйверы некоторых устройств. Смотрите раздел “Повторная
установка предустановленных приложений драйверов устройств” на странице 123.
2. На некоторых компьютерах предустановлен пакет Microsoft Office или Microsoft Works.
Чтобы восстановить или переустановить приложения Microsoft Office или Microsoft Works,
воспользуйтесь компакт-диском
Microsoft Office CD
или
Microsoft Works CD
. Эти диски
Глава 5. Восстановление: обзор
121
Summary of Contents for ThinkPad X220 Tablet 4298
Page 1: ...Руководство пользователя ThinkPad X220 X220i X220 Tablet и X220i Tablet ...
Page 60: ...42 Руководство пользователя ...
Page 114: ...96 Руководство пользователя ...
Page 161: ...7 Отвинтите винт Карта приподнимется 8 Извлеките карту Глава 6 Замена устройств 143 ...
Page 172: ...6 Отвинтите винт Карта приподнимется 7 Извлеките карту 154 Руководство пользователя ...
Page 280: ...262 Руководство пользователя ...
Page 291: ......
Page 292: ......