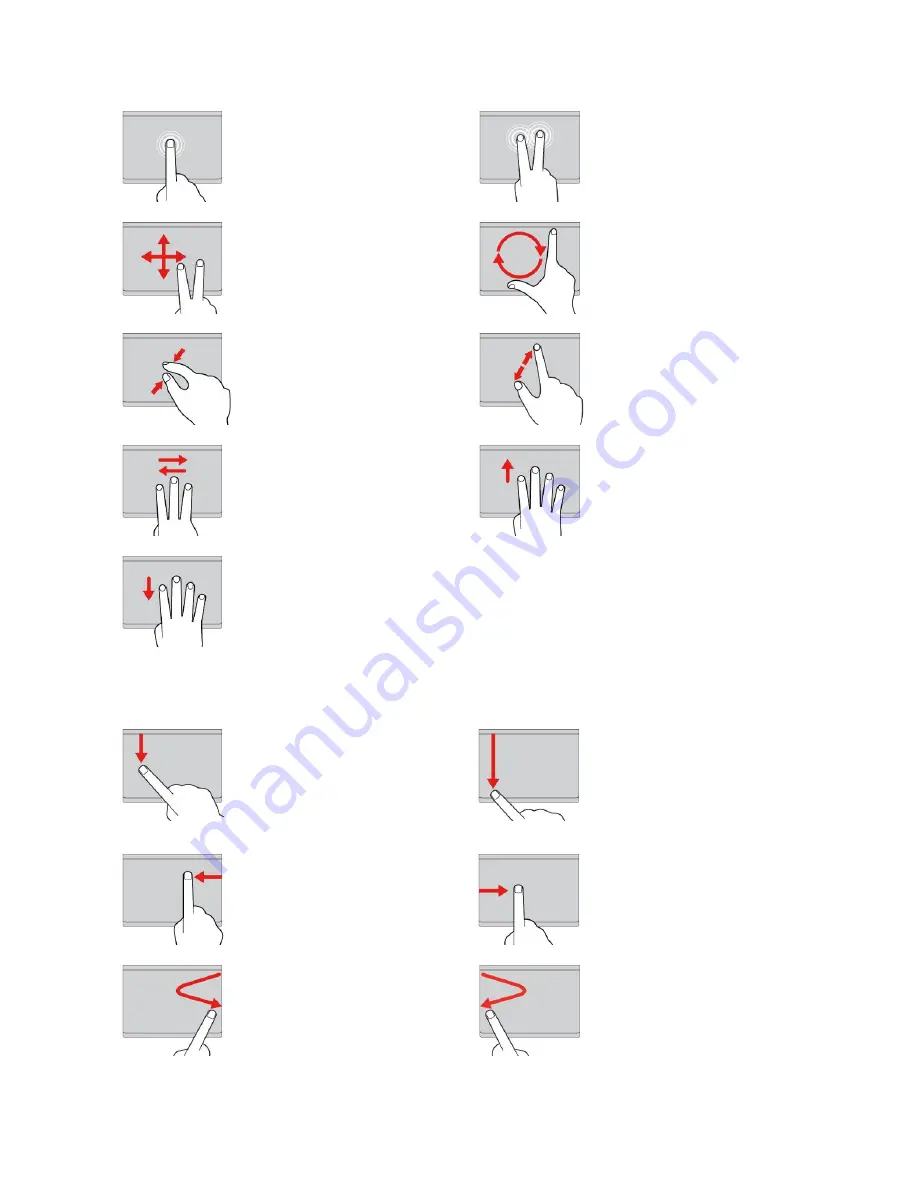
Tap
Tap anywhere on the trackpad
with one finger to select or open
an item.
Two-finger tap
Tap anywhere on the trackpad with
two fingers to display a shortcut
menu.
Two-finger scroll
Put two fingers on the trackpad
and move them in the vertical or
horizontal direction. This action
enables you to scroll through the
document, Web site, or apps.
Two-finger rotate
Put two fingers on the trackpad
and rotate them clockwise or
counterclockwise to rotate an item.
Two-finger zoom out
Put two fingers on the trackpad
and move them closer together
to zoom out.
Two-finger zoom in
Put two fingers on the trackpad and
move them farther apart to zoom in.
Three-finger swipe
Put three fingers on the trackpad
and move them left to show the
next item. Move them right to
show the previous item.
Four-finger swipe
Put four fingers on the trackpad
and move them upward to view and
choose from opened apps.
Four-finger swipe
Put four fingers on the trackpad
and move them downward to
show the desktop.
Note:
The following touch gestures are available only on the Windows 8.1 operating system.
Swipe from the top edge
From the Start screen or the
current app, swipe in from
the top edge of the trackpad
with one finger to display the
command menu.
Swipe from the top to the bottom
edge
Swipe from the top to the bottom
edge of the trackpad with one
finger to close the current app.
Performing this gesture on the
desktop closes the desktop and
displays the Start screen.
Swipe from the right edge
Swipe in from the right edge of
the trackpad with one finger to
display the charms.
Swipe from the left edge
Swipe in from the left edge of the
trackpad with one finger to show
the previously used app.
Swipe in and out from the right
edge
Swipe in and out from the right
edge of the trackpad with one
finger to hide the charms.
Swipe in and out from the left
edge
Swipe in and out from the left edge
of the trackpad with one finger to
display all the charms.
Chapter 2
.
Using your computer
29
Summary of Contents for ThinkPad T550
Page 1: ...User Guide ThinkPad T550 and W550s ...
Page 6: ...iv User Guide ...
Page 34: ...18 User Guide ...
Page 76: ...60 User Guide ...
Page 88: ...72 User Guide ...
Page 112: ...96 User Guide ...
Page 160: ...144 User Guide ...
Page 164: ...148 User Guide ...
Page 174: ...158 User Guide ...
Page 176: ...China RoHS 160 User Guide ...
Page 178: ...162 User Guide ...
Page 183: ......
Page 184: ......






























