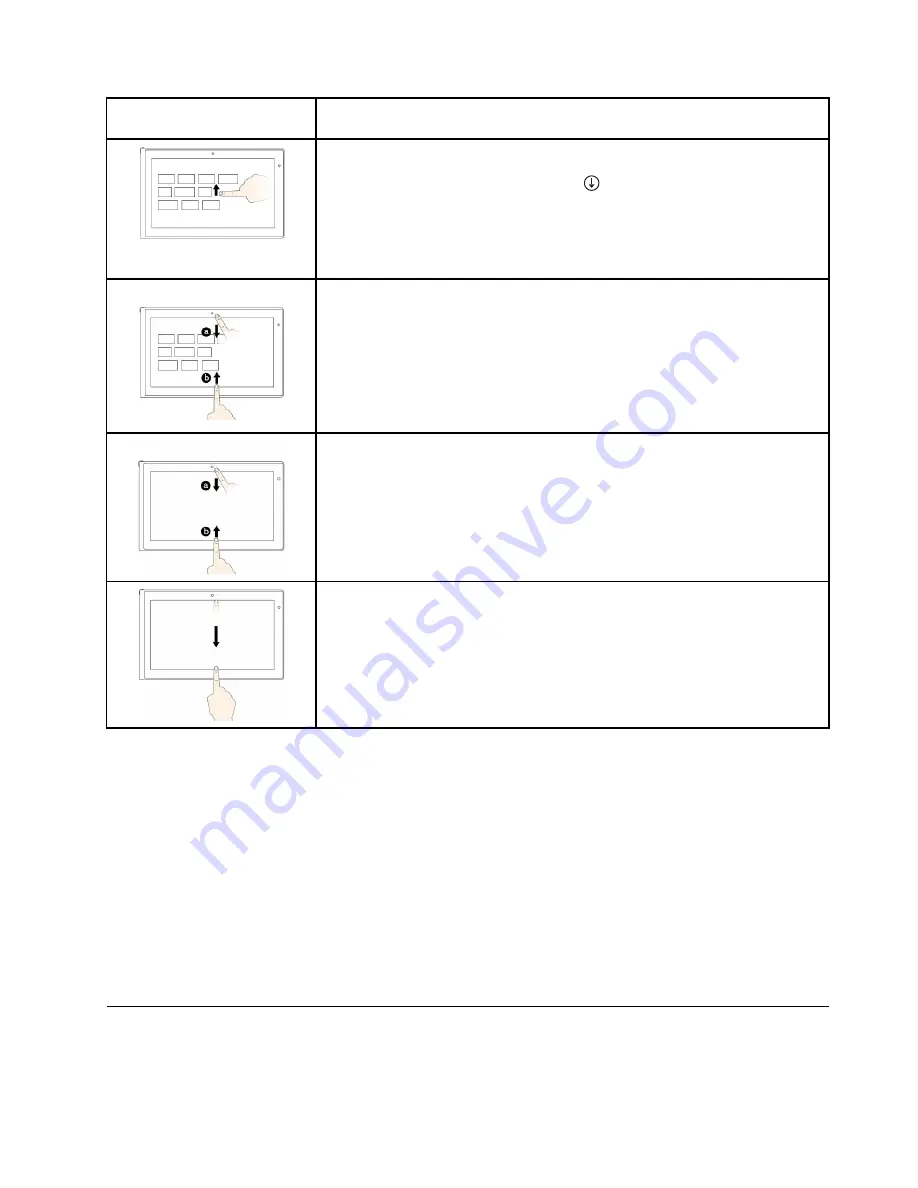
Touch gesture (touch models
only)
Description
Touch
: Swipe up to the top edge.
Mouse action
: Click the downward arrow (
) located near the bottom-left corner
of the Start screen.
Function
: View all apps on the Start screen.
Supported operating system
: Windows 8.1
Touch
: Swipe in from the top or bottom edge of the Start screen, tap
Customize
,
and then tap the desired icon.
Mouse action
: Right-click a blank area on the Start screen, click
Customize
,
and then click the desired icon.
Function
: Customize tiles on the Start screen, or uninstall an app.
Supported operating system
: Windows 8.1
Touch
: Swipe in from the top or bottom edge of an open app.
Mouse action
: Right-click anywhere on an open app.
Function
: View the app commands on an open app, such as
Copy
,
Save
, and
Delete
, depending on the app.
Supported operating system
: Windows 8.1
Touch
: Swipe in from the top edge to the bottom on an open app.
Mouse action
: From the top edge of the screen, click, hold, and move the pointer
to the bottom of the screen. Then, release the button.
Function
: Close the current app.
Supported operating system
: Windows 8.1
Tips on using the multi-touch screen
• The multi-touch screen is a glass panel covered with a plastic film. Do not apply pressure or place any
metallic object on the screen, which might damage the touch panel or cause it to malfunction.
• Do not use fingernails, gloved fingers, or inanimate objects for input on the screen.
• Regularly calibrate the accuracy of the finger input to avoid a discrepancy.
Tips on cleaning the multi-touch screen
• Turn off the computer before cleaning the multi-touch screen.
• Use a dry, soft, and lint-free cloth or a piece of absorbent cotton to remove fingerprints or dust from the
multi-touch screen. Do not apply solvents to the cloth.
• Gently wipe the screen using a top-down motion. Do not apply any pressure on the screen.
Special keys
Your computer has several special keys to help you work more easily and effectively.
Chapter 2
.
Using your computer
23
Summary of Contents for ThinkPad T550
Page 1: ...User Guide ThinkPad T550 and W550s ...
Page 6: ...iv User Guide ...
Page 34: ...18 User Guide ...
Page 76: ...60 User Guide ...
Page 88: ...72 User Guide ...
Page 112: ...96 User Guide ...
Page 160: ...144 User Guide ...
Page 164: ...148 User Guide ...
Page 174: ...158 User Guide ...
Page 176: ...China RoHS 160 User Guide ...
Page 178: ...162 User Guide ...
Page 183: ......
Page 184: ......






























