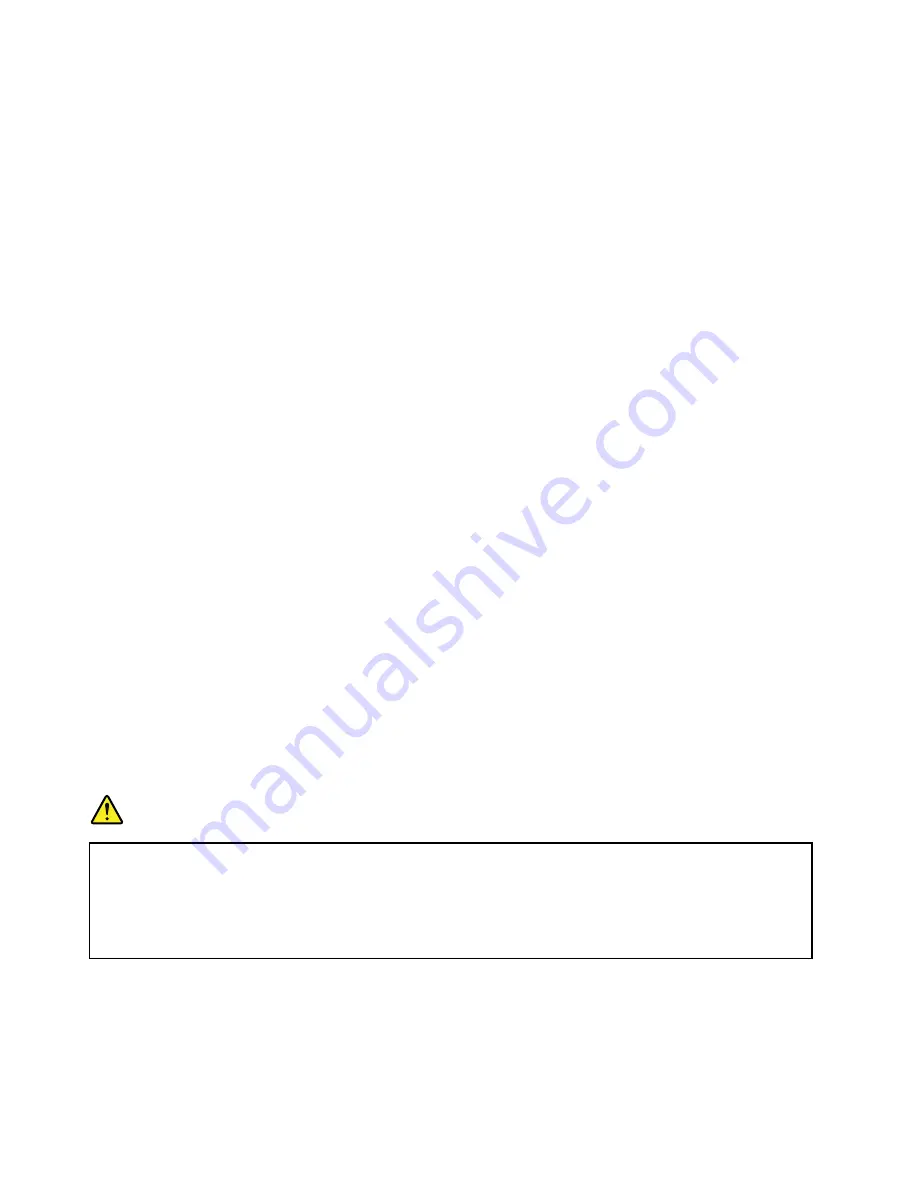
programs that are running. When the computer enters hibernation mode, all open programs, folders, and
files are saved to the hard disk drive or solid-state drive, and then the computer turns off.
If you put your computer into hibernation mode with the wake-up function disabled, the computer does
not consume any power. The wake-up function is disabled by default. If you put your computer into
hibernation mode with the wake-up function enabled, the computer consumes a small amount of power.
To enable the wake-up function, do the following:
1. Go to Control Panel and click
System and Security
.
2. Click
Administrative Tools
.
3. Click
Task Scheduler
. If you are prompted for an administrator password or confirmation, type the
password or provide confirmation.
4. From the left pane, select the task folder for which you want to enable the wake-up function. The
scheduled tasks are displayed.
5. Click a scheduled task, and then click the
Conditions
tab.
6. Under
Power
, select the check box for
Wake the computer to run this task
.
To put the computer into hibernation mode, change your power plan settings by doing the following:
– For Windows 7: Start the Power Manager program and then click the
Power Plan
tab. Then follow
the instructions on the screen. For instructions on how to start the Power Manager program, see
“Lenovo programs” on page 14.
– For Windows 8.1: Go to the desktop. Right-click the battery status icon in the Windows notification
area and click
Power Options
. Then click
Change plan settings
that is next to your power plan.
Follow the instructions on the screen.
•
Wireless off
When you are not using the wireless features, such as Bluetooth or wireless LAN, turn them off. This
helps conserve power. To turn off the wireless features, press F8.
Handling the battery
This system supports only batteries specially designed for this specific system and manufactured by Lenovo
or an authorized builder. The system does not support unauthorized batteries or batteries designed for other
systems. If an unauthorized battery or a battery designed for another system is installed, the system will
not charge.
Attention:
Lenovo has no responsibility for the performance or safety of unauthorized batteries, and
provides no warranties for failures or damage arising out of their use.
DANGER
Do not attempt to disassemble or modify the battery.
Attempting to do so can cause an explosion, or liquid leakage from the battery.
A battery other than the one specified by Lenovo, or a disassembled or modified battery is not
covered by the warranty.
34
User Guide
Summary of Contents for ThinkPad T450
Page 1: ...User Guide ThinkPad T450 ...
Page 6: ...iv User Guide ...
Page 34: ...18 User Guide ...
Page 60: ...44 User Guide ...
Page 78: ...62 User Guide ...
Page 90: ...74 User Guide ...
Page 114: ...98 User Guide ...
Page 124: ...108 User Guide ...
Page 146: ...130 User Guide ...
Page 166: ...150 User Guide ...
Page 172: ...156 User Guide ...
Page 176: ...160 User Guide ...
Page 178: ...China RoHS 162 User Guide ...
Page 180: ...164 User Guide ...
Page 185: ......
Page 186: ......
Page 187: ......






























