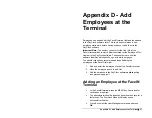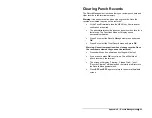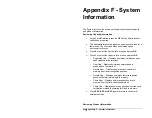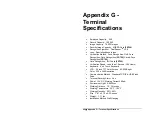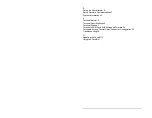Index
•
48
Index
A
Access Control 32
Add the terminal from PayClock 14
Adding Employees at the FaceIN Terminal 37
Auto Poll 26
C
Changing settings at the terminal 10
Clearing Punches at the FaceIN 43
Connecting the Terminal to an Electromagnetic Lock 33
Connecting the Terminal to an Electromagnetic Lock using a
Wiegand Signal 33
E
Enrolling Employees 16
Enrollment Guide 30
Export the data to a USB Thumb Drive 35
Exporting Punches to a USB Drive 35
F
FaceIN Record Management 42
FaceIN Troubleshooting 28
Features & Specifications 1
G
Getting Help 2
H
How do I disable daylight savings? 11
How do I enroll an employee? 17
I
Importing the data into PayClock 36
Install the FaceIN Terminal 5
P
Package Contents 4
Polling the FaceIN Terminal 25
Punching In & Out 22
R
Reviewing Capacity Information 44
Reviewing Product Information 45
Reviewing Punches on the FaceIN 42