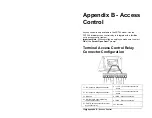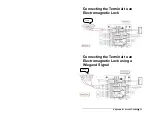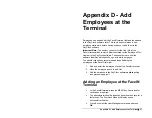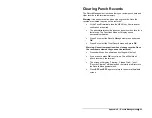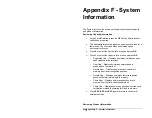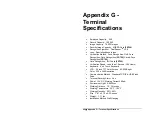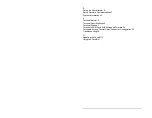46
•
Appendix G – Terminal Specifications
Appendix G -
Terminal
Specifications
•
Employee
Capacity
:
500
•
Record
Capacity
:
150,000
•
Image
Capacity
:
70,000 Images
•
Security Image Capacity
:
4GB SD Card
(FR700)
•
Recognition
Algorithm
:
Dual Sensor
TM
V2.0
•
Lens
:
Specialized double lens
•
Verification
Method
:
Face Recognition; Pin & Face
Recognition; Card Recognition
(FR700)
; Card & Face
Recognition
(FR700)
•
Card
Recognition
:
ID/IC card
(FR700)
•
Verification
Speed
:
Less than 1 Second
(
500 Users
)
•
Keyboard
:
4 x 4 Touch Keyboard
•
LCD
:
3.5 inch TFT Color Screen
,
65,000 Bright
Color
,
320 x 240 Resolution
•
Communication
Method
:
Standard TCP/IP & USB Flash
Drive
•
Terminal Security Alarm
:
Yes
•
Power
:
12V DC, Working Current 500mA
•
Environment
Light
:
0-5000Lux
•
Working
Distance
:
12 - 32 inches
•
Working
Temperature
:
32°F - 104°F
•
Working
Humidity
:
20% - 80%
•
Size
:
7.87 x 3.74 x 4.53 inches
•
Weight
:
1.11 lbs
•
Installation
Method
Wall Hanging