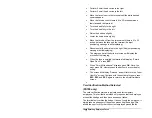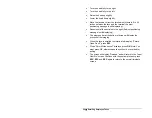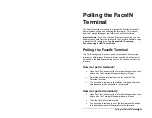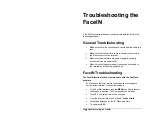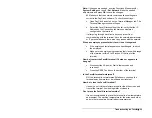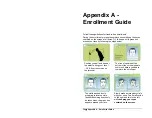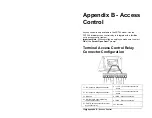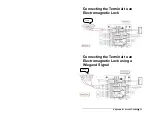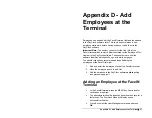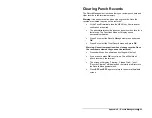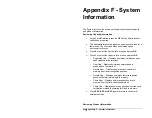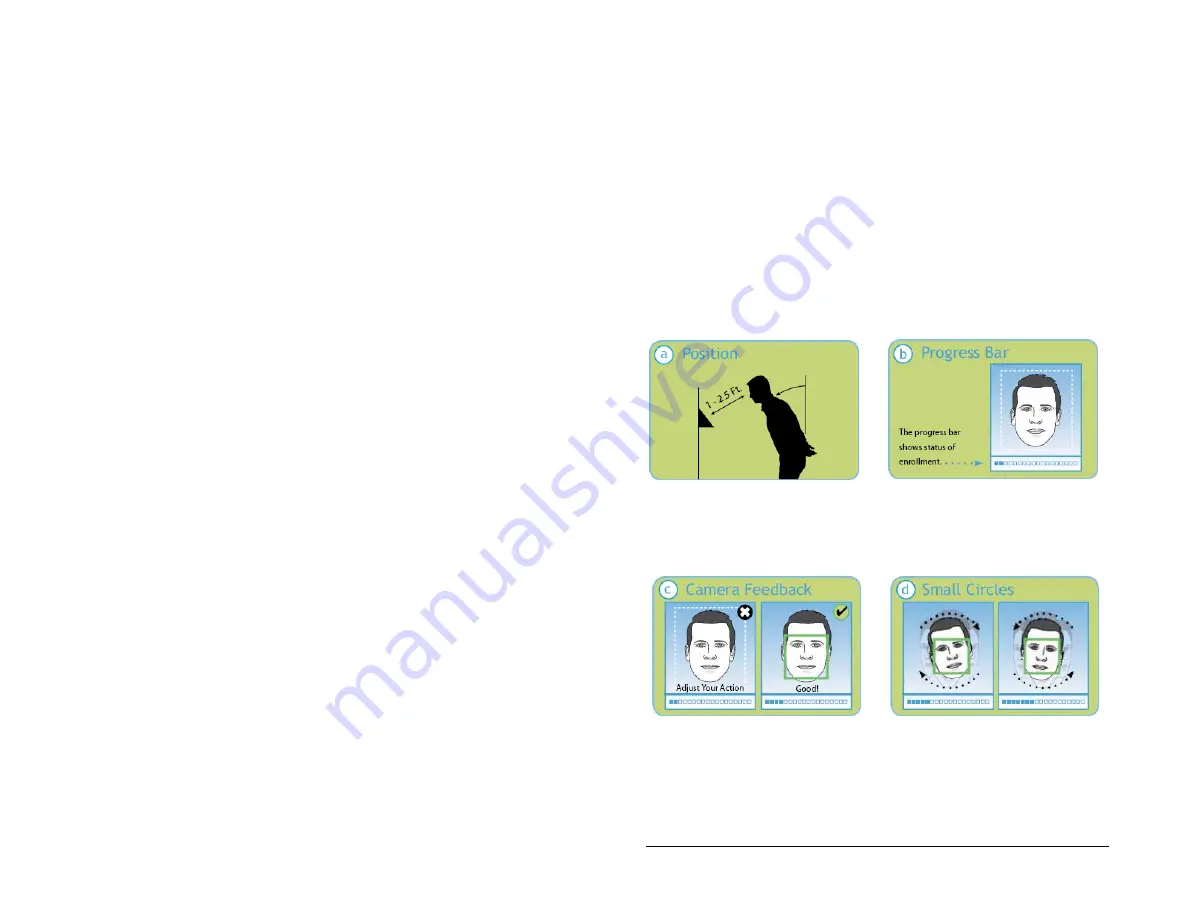
30
•
Appendix A – Enrollment Guide
Appendix A -
Enrollment Guide
Follow these guidelines for trouble-free enrollments.
During the enrollment process the employee should keep their eyes
centered on the screen at all times. Try to keep a solid green box
around your face by following the steps below.
Position yourself and bend at
the waist to bring your face 1
- 2.5 ft. from the screen on
the terminal.
The line of squares at the
bottom of the screen indicate
how much data is needed to
complete the enrollment.
The white dashed box is
preparing to locate points.
Identification images will only
be taken when the green box
appears around your face.
Slowly make an imaginary circle
with your nose. Two small circles
to the right and two to the left
while
keeping your eyes
centered on the screen
.