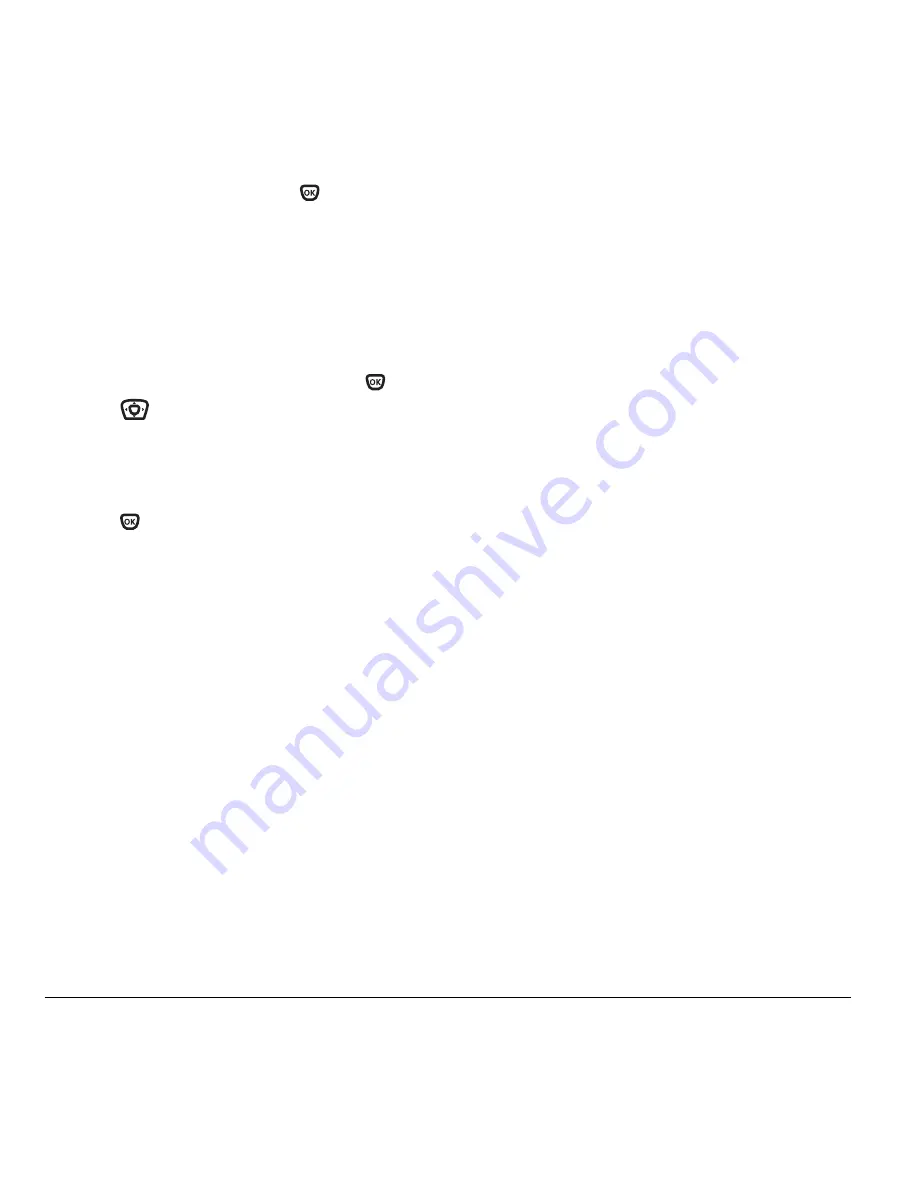
16
Storing Contacts
5.
Highlight an option and press
to select it:
Edit Contact
or
Erase Contact
.
Editing a phone number
1.
Select
Menu
→
Contacts
.
2.
Select
View All
or
Find Name
to
find the contact
you want to edit.
3.
Highlight the contact to edit and press
.
4.
Press
down to highlight the phone
number you want to edit.
5.
Select
Options
.
6.
Highlight an option for the phone number and
press :
–
Send Text Msg
—Send a text message to the
phone number you selected.
–
Add Speed Dial
—Assign or remove the
location you use to speed dial the number.
–
View Number
—See the phone number
you selected.
–
Erase Number
—Erase the number from
the contact.
–
Edit Number
—Change the phone number.
–
Secret
—Make the number secret so that it
will not appear on the screen until the lock
code is entered. Secret numbers can be called
without a lock code. (For more information,
see “Restricting calls” on page 40.)
–
Primary Number
—Make this number the first
one that shows up when you open the contact.
–
Add Voice Dial
—Speak the name of the
contact person for this number so that you
can dial it using voice recognition (VR).
For more information, see page 30.
–
Erase Voice Dial
—Erase the voice dial
name associated with the number.
–
Edit Voice Dial
—Record a new voice
dial name.
7.
Enter the new information and follow the prompts.
8.
Select
Save
,
if necessary.
Finding contact information
To find a phone number or contact, you can
(1) check the frequent contacts list, (2) search the
Contacts directory, or (3) use Fast Find.
Checking the Frequent List
From the home screen, select
Contacts
. The last 15
of your most frequently called contacts appear when
the Frequent List is enabled. Scroll past the double
line for an alphabetical list of all contacts.
To enable the Frequent List setting
• Select
Menu
→
Settings
→
Convenience
→
Frequent List
→
Enabled
.
Searching the Contacts directory
1.
Select
Contacts
for a list of all contacts.
To quickly get down the list, enter the first letter
of the contact. The menu skips to that letter
of the alphabet.
-or-
Summary of Contents for Xcursion KX160A
Page 1: ...Xcursion KX160 Cover Art Goes Here...
Page 24: ...18 Storing Contacts...
Page 66: ...60 Getting Help...
Page 69: ...User Guide for the Kyocera Xcursion Phone 63...
Page 72: ......
Page 73: ......
Page 74: ......
















































