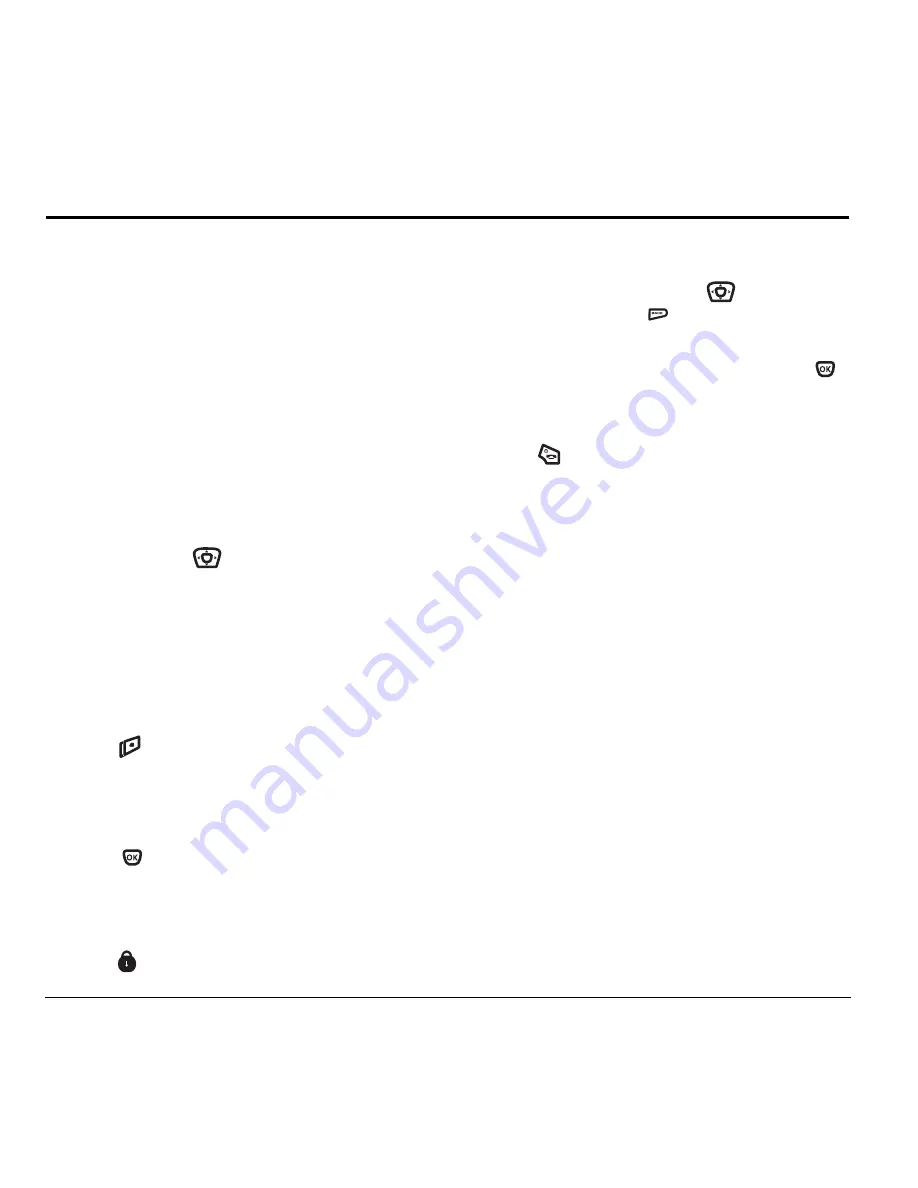
56
Connecting to the Internet
12 C
ONNECTING
TO
THE
I
NTERNET
Using the Web Browser
You can use your phone to browse the Internet
if you have obtained phone Internet services from
your service provider and if over-the-air Internet
access is available in your area.
Note:
You cannot receive incoming calls while
you are using the Web Browser.
Starting the Web Browser
1.
Select
Menu
→
Web Browser
.
-or-
Press and hold
left to launch the browser.
A message about airtime fees appears every
time you start the browser.
To cancel the message, see “Changing the Web
prompt” on page 57.
For more information about how airtime is
charged, contact your service provider.
2.
Press
to
continue.
If this is the first time you have connected to the
Internet, a message informs you that security
is not yet enabled for your Web Browser.
3.
Press
to
select
Yes
to enable security.
When you are connected, a browser home page
appears. It has a list of bookmarks and some
Web menu options at the bottom of the screen.
– A
appears in a secure session.
– An underline and an arrow indicate that
there is more text. Press
down to view
more text. Press
to return to the
previous screen.
– To choose a site, highlight it and press
to select
Go
.
4.
When you have finished using the Internet,
press
to exit the browser.
Using the Web menu options
The following options may appear on your screen:
•
Home
returns you to the main Web Browser
window, or home page.
•
Mark Site
saves the current location as a
bookmark for easy access.
•
Bookmarks
displays a list of your saved Web sites.
•
Setup
gives you options for changing
how
information is displayed.
–
Show URL
displays the entire URL.
–
About Openwave
displays information
about your Web Browser version.
–
Encryption
should not be used unless you are
instructed to do so by your service provider.
–
UP.Link
selects a different browser server.
You can use this option if you have more
than one Web Browser account.
–
Restart
restarts the Web Browser.
Summary of Contents for Xcursion KX160A
Page 1: ...Xcursion KX160 Cover Art Goes Here...
Page 24: ...18 Storing Contacts...
Page 66: ...60 Getting Help...
Page 69: ...User Guide for the Kyocera Xcursion Phone 63...
Page 72: ......
Page 73: ......
Page 74: ......













































