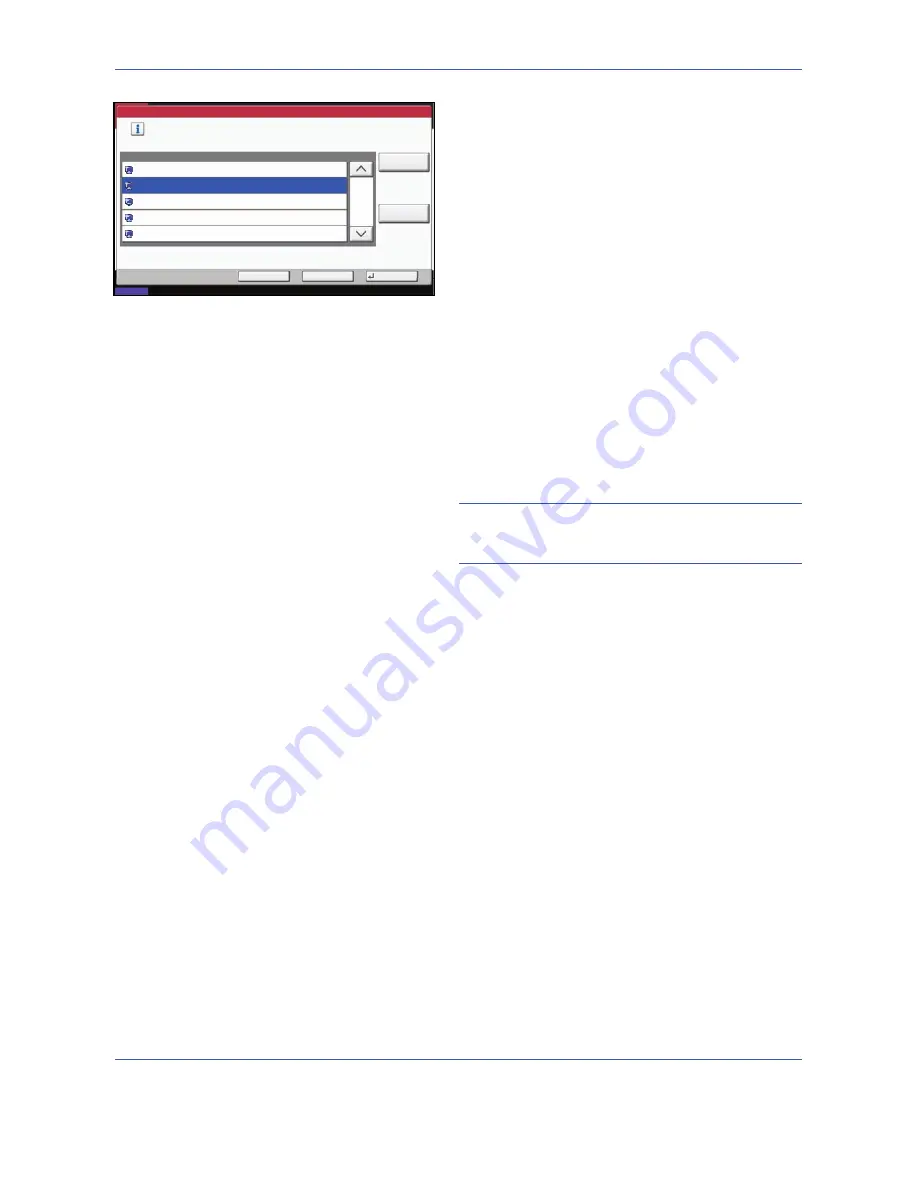
Sending Functions
5-28
5
Select the destination computer and press [OK].
Press [Reload] to reload the computer list.
You can view information on the selected computer
by pressing [Detail].
6
Select the type of originals, file format, etc., as
necessary.
7
Press the
Start
key. Sending begins and the
software installed on the computer is activated.
Procedure Using WSD Scan from Your Computer
1
Press the
Send
Key.
The send screen appears.
NOTE:
Depending on the settings, the address book
screen may appear. In this event, press [Cancel] to
display the screen for sending.
2
Place the originals in the document processor or on
the platen.
3
Press [WSD Scan].
4
Press [From Computer] and press [Execute].
5
Use the software installed on the computer to send
the images.
Status
08/08/2009 10:10
Back
OK
Cancel
Computer Name
Select the destination computer and press [OK].
WSD Scan - Selecting Computer
pc000102
pc00010
1/1
Detail
pc000105
pc000104
pc000103
Reload
Summary of Contents for TASKALFA 300I
Page 22: ...xx ...
Page 74: ...Preparation before Use 2 36 ...
Page 160: ...Copying Functions 4 38 ...
Page 380: ...Management 11 28 ...
Page 383: ...Appendix Appendix 3 Key Counter FAX Kit Expansion Memory ...
Page 412: ...Appendix Appendix 32 ...
Page 422: ...MEMO ...
Page 423: ...MEMO ...
Page 424: ......
Page 425: ......
Page 426: ...First edition 2009 9 Printed in China 302K556040 ...






























