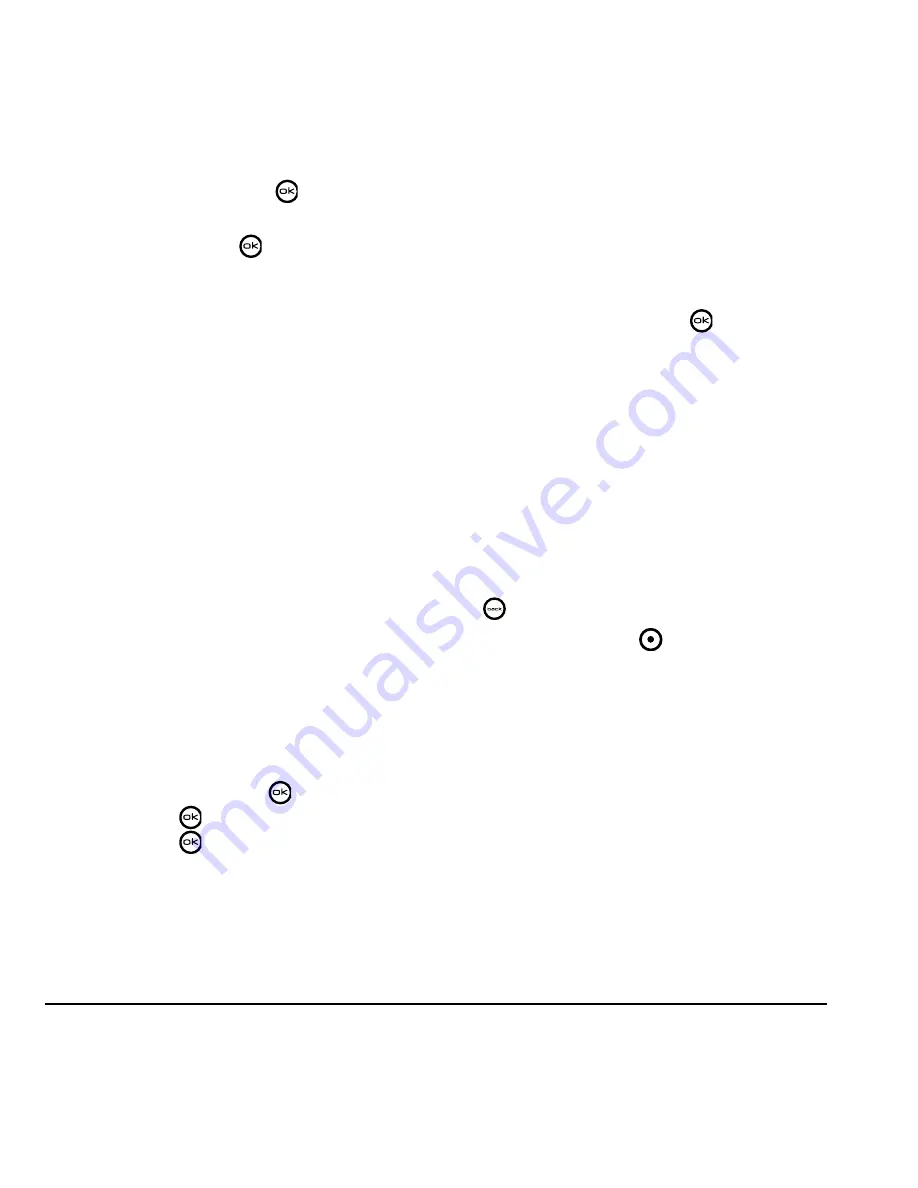
28
Sending and Receiving Text Messages
DRAFT
2.
Select an option and press
:
–
Insert AutoText:
Scroll through the list of
options and press
to select one.
–
Add Symbol:
Scroll through the list and
press the corresponding number key to
select it.
–
Add Smiley:
Scroll through the list and press
the corresponding number key to select it.
3.
When you have finished your message, select
Send
. See
“Setting sending options”
for
information about how and when you want the
message to be received.
Setting sending options
When you are ready to send a message, you have
several options for how and when you want the
message to be received.
1.
Once you have completed the message, select
Options
:
–
Add address
returns to the “Send To”
screen to add another recipient without
losing the message. Select
Options
to
access your
Recent List,
Contacts
, or
Group Lists
and press
. Select a contact
and press
. Highlight the number field
and press
.
–
Save message
saves the message in
your
Drafts
folder. This prevents the
message from being deleted if you have
activated AutoErase and enables you to
send the message to others.
–
Save as auto text
saves the message you
have just entered as a prewritten message
then returns to the message entry screen
so you can send the message.
–
Settings
allows you to choose from the
following after pressing
:
•
Set priority
labels the message as “Urgent.”
•
Callback number
includes a callback
number with the message to let recipients
know at what number they can call you
back. Select
OK
to include your own
number or enter a different callback
number then select
OK
.
•
Send later
schedules a time to send
the message.
2.
When you have finished setting options, press
to return to the message window.
3.
Press the left softkey
to select
Send
.
Adding a signature
The signature you create is included at the end of
all outgoing messages and is counted as
characters in your messages; however, it does not
appear in the message creation screen.
To create a signature:
1.
Select
Menu
→
Settings
→
Messaging
→
Signature
.
2.
Enter your signature in the text field.
3.
Select
OK
to save the setting.
Summary of Contents for KX9d
Page 1: ......
Page 7: ...2 Table of Contents DRAFT...
Page 18: ...User Guide for the Kyocera KX9d Phone 11 DRAFT...
Page 33: ...26 Storing Contacts DRAFT...
Page 47: ...40 Customizing Your Phone DRAFT...
Page 52: ...User Guide for the Kyocera KX9d Phone 45 DRAFT...
Page 59: ......
















































