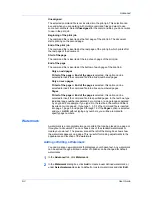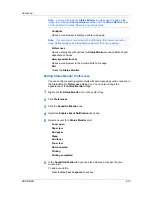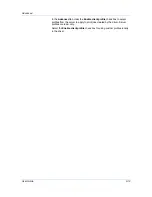Edit Quick Print
This feature lets you customize the Quick Print view with your
preferred print job options.
Enable client profile
Client profile refers to profile settings saved on a server and
accessed by clients in a client/server environment. This feature in the Advanced tab
lets an administrator control and distribute profiles.
G
GDI compatible mode
A page description language option that accurately
reproduces what is viewed on the screen using the Microsoft Graphical Device
Interface (GDI) component to render the document. It generates data in a raster
printing format, creating a larger printable file.
Gutter
Blank space on the left side or top of a printed page that can be increased
by scaling down text and graphics. This supports stapling and hole punching. When
used with Duplex printing, the enlarged blank space lines up evenly on both sides of
the sheet. The larger blank space is created by shifting the printable area to the right
or down as much as one inch (25.4 mm).
J
Job accounting
An accounting system that records and controls the number of
pages printed by each account ID. Account IDs can be assigned at the printing system
and stored in the driver. After account IDs are assigned, you can use the Job
accounting option to print in the Job accounting mode.
Job name
A Job name is a unique identifier for each print job, to help you find and
print the job from the printing system’s operation panel. When you send a print job
using one of the Job storage (e-MPS) options, you can assign a custom name to the
job or use the name of the application file.
Job storage
Job option that stores a print job permanently on a hard disk for
printing later. You also have the option of protecting the print job from unauthorized
printing by using an access code. This feature is available when a hard disk is installed
and selected in Device Settings.
M
Media source enumeration
A
Device
Settings
option
that
maintains
compatibility for cassettes and feeders between old drivers and new drivers or when
moving from one manufacturer to another. Compatibility creates a smooth transition
for environments using macros or PRESCRIBE commands to access cassettes and
feeders.
MP tray
Source tray used for labels, transparencies, envelopes, and custom
printing media.
Multiple pages per sheet
This feature lets you print several pages on a single
sheet of paper for the purpose of reviewing the document and conserving paper.
O
Operation panel
The keys and display on the printing system. Use the operation
panel to set options such as media type and EcoPrint, and to print jobs stored on the
hard disk.
Optional Printer Components
Optional Printer Components include Common
Profiles and Plug-In Modules, and need to be installed separately from the driver
installer. They are located on the Product Library CD in the Advanced Tools menu.
vi
KX DRIVER
Summary of Contents for ECOSYS FS-C5150DN
Page 1: ......
Page 95: ...Rev 12 21 2010 8 ...