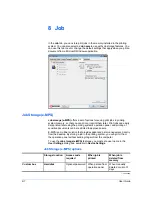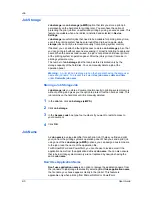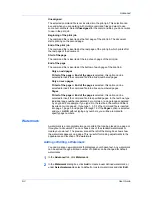Publishing
only available when printing on transparencies supplied from the
MP tray
. You
can print the same content on the backing pages as on the transparencies.
Transparency interleaving
cannot be used together with
Cover mode
or
Page insert
.
Inserting Backing Sheets Between Transparencies
You can insert backing sheets between transparencies.
1
In
Basic
>
Media type
, select
Transparency
. If the
Source
and
Media type
lists have been combined (by a selection in
Device Settings
>
Compatibility
Settings
),
Media type
does not appear. Instead, in the
Source
list select
Auto
(Transparency)
.
2
Click
Publishing
>
Transparency interleaving
.
3
To print the transparency content on the inserted pages also, select the
onto backing
check box.
4
In the
Media for backing
list, select the
Media type
of the backing sheet or the
Source
paper cassette. When you choose the media type, a source cassette
matching that media type is automatically selected.
5
Click
OK
to return to the
dialog box.
6
Click
OK
to start printing.
The printing system's operation panel prompts you to load transparencies into
the
MP tray
, and if necessary, load backing paper into the selected cassette.
KX DRIVER
7-7
Summary of Contents for ECOSYS FS-C5150DN
Page 1: ......
Page 95: ...Rev 12 21 2010 8 ...