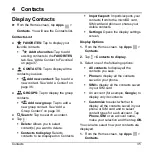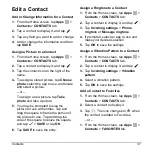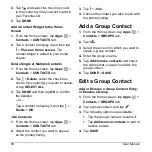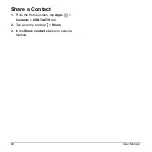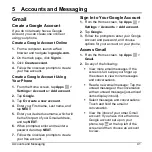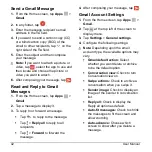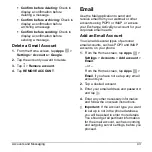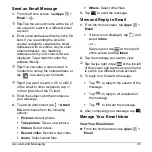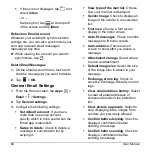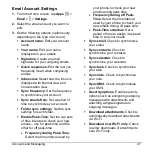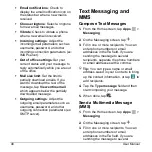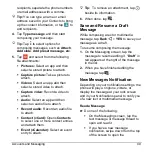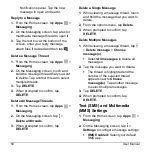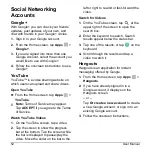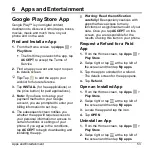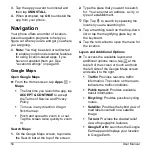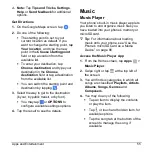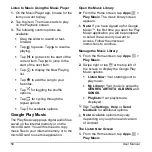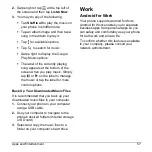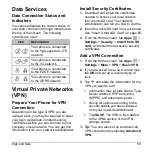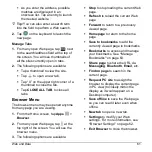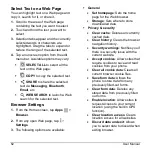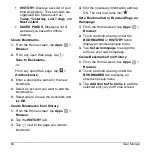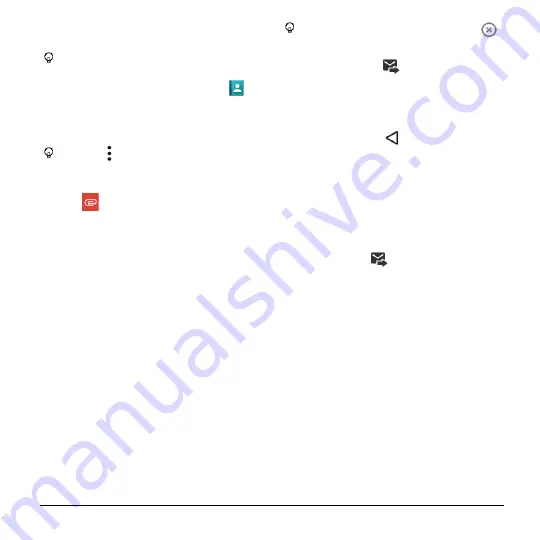
Accounts and Messaging
49
recipients, separate the phone numbers
or email addresses with a comma.
Tip:
You can type a name or email
address saved in your Contacts to bring
up the contact information, or tap
to
add recipients.
4.
Tap
Type message
and then start
composing your message.
Tip:
Tap to select options for
composing messages, such as
Attach
,
Add slide
,
Add preset message
,
etc
.
5.
Tap
and select from the following
file attachments:
Pictures:
Select an app and then
select a stored picture to attach.
Capture picture:
Take a picture to
attach.
Videos:
Select an app and then
select a stored video to attach.
Capture video:
Record a video to
attach.
Audio:
Select an app and then
select an audio file to attach.
Record audio:
Record an audio file
to attach.
Contact (vCard):
Opens
Contacts
to select one or more contact entries
and attach them.
Event (vCalendar):
Select an event
entry to attach.
Tip:
To remove an attachment, tap
beside its information.
6.
When done, tap
.
Save and Resume a Draft
Message
While composing a text or multimedia
message, tap
Back
>
YES
to save your
message as a draft.
To resume composing the message:
1.
On the Messaging screen, tap the
message to resume editing it. “
Draft
” in
red appears at the right of the message
in the list.
2.
When you have finished editing the
message, tap
.
New Messages Notification
Depending on your notification settings, the
phone will play a ringtone, vibrate, or
display the message at your lock screen
and in your Notifications panel to notify you
of a new text or multimedia message.
Read a Message
► Do one of the following:
On the Messaging screen, tap the
text message or message thread to
open and read it.
If you have a new message
notification, swipe down from the top
of the screen to open the