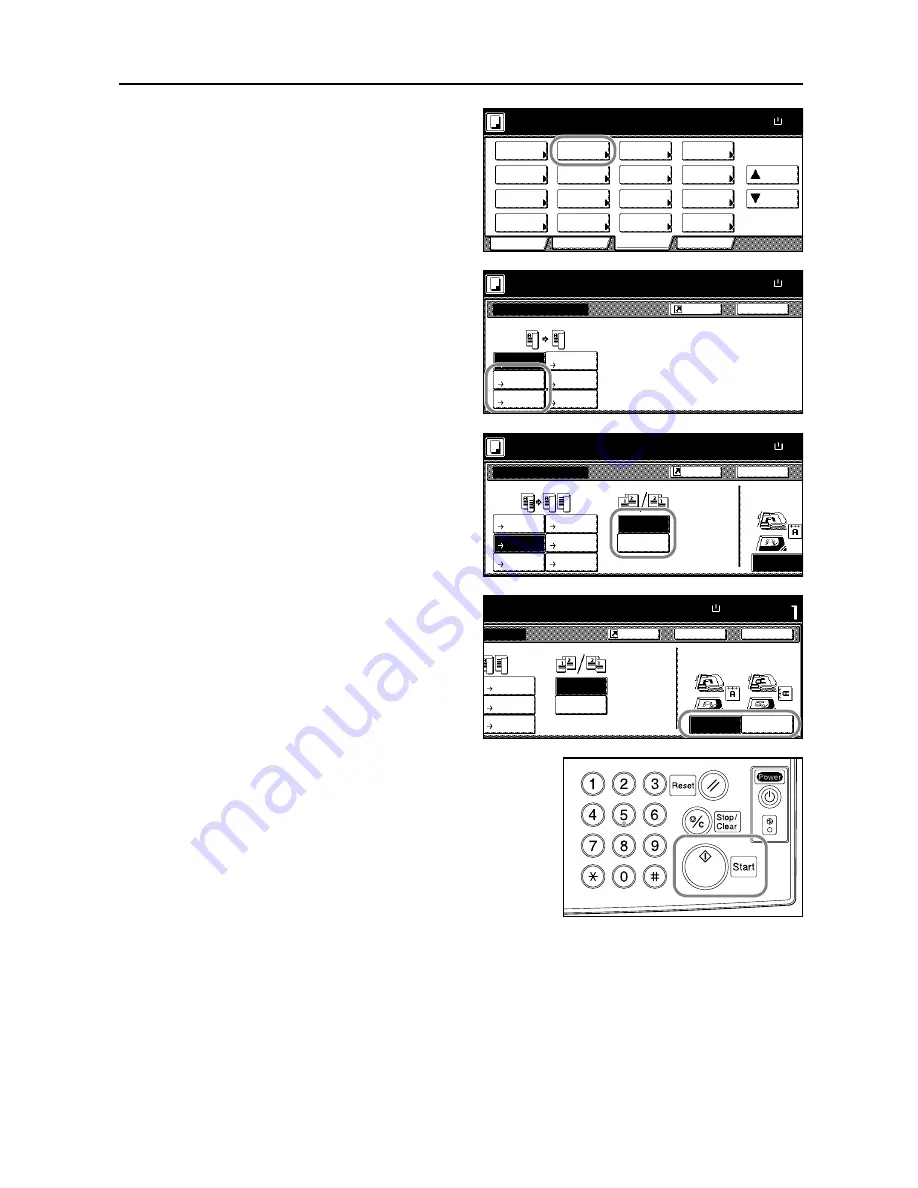
Basic Operation
3-15
2
Press [2 sided/Separation]
([2-sided/Split]).
3
Select the desired Split mode.
4
Specify the binding edge of the originals.
5
If you choose [2 sided
J
1 sided]
([2-sided
J
1-sided]), select the
orientation of the originals.
6
Place the originals in the document processor or on the
platen and press the
Start
key.
If the original is placed on the platen,
Scan next
original(s)
will be displayed. Place the next original and
press the
Start
key.
After scanning all originals, press [Scanning finished]
to start copying.
Ready to copy.
11x8½
Paper Size
Program
Function
User choice
Basic
Exposure
Reduce
Cover
Booklet
Up
Batch
Scanning
Auto
Selection
Border
Select
Orig.Image
2 sided/
Margin/
Centering
Sort/
Offset
Select
Orig.Size
Page #
Combine
Form
Overlay
Down
100%
Paper
Separation
Mode
/Enlarge
Erase
Mode
Quality
Ready to copy.
2 sided/Separation
1 sided
2 sided
Back
Paper Size
11x8½
Able to copy 1 sided (separate) or
2 sided copy using 1 sided original
Book original or 2 sided original.
Book
1 sided
2 sided
Book
100%
Shortcut
1 sided
2 sided
1 sided
2 sided
1 sided
2 sided
Ready to copy.
11x8½
Paper Size
Back
Select Original Im
Direction.
Top Edge
2 sided/Separation
Open from
Open from
Original
100%
1 sided
2 sided
1 sided
Book
2 sided
Book
1 sided
2 sided
1 sided
1 sided
2 sided
2 sided
Left/Right
top
Shortcut
to copy.
11x8½"
Paper Size
Set
Back
Left Top
Select Original Image
Direction.
Top Edge
Close
ation
Open from
Open from
Original
100%
1 sided
2 sided
Book
2 sided
2 sided
2 sided
Left/Right
top
Shortcut
Edge
Summary of Contents for 6030
Page 1: ......
Page 8: ...vi ...
Page 24: ...xxii ...
Page 28: ...xxvi Clearing Paper Jams 6 9 Appendix Appendix 1 Specifications Appendix 2 Index Index 1 ...
Page 36: ...Part Names 1 8 ...
Page 66: ...Basic Operation 3 10 5 Press the Start key to start copying ...
Page 88: ...Maintenance 5 8 ...
Page 120: ...Index Index 4 ...
Page 122: ......
Page 123: ... 2005 is a trademark of Kyocera Corporation ...






























