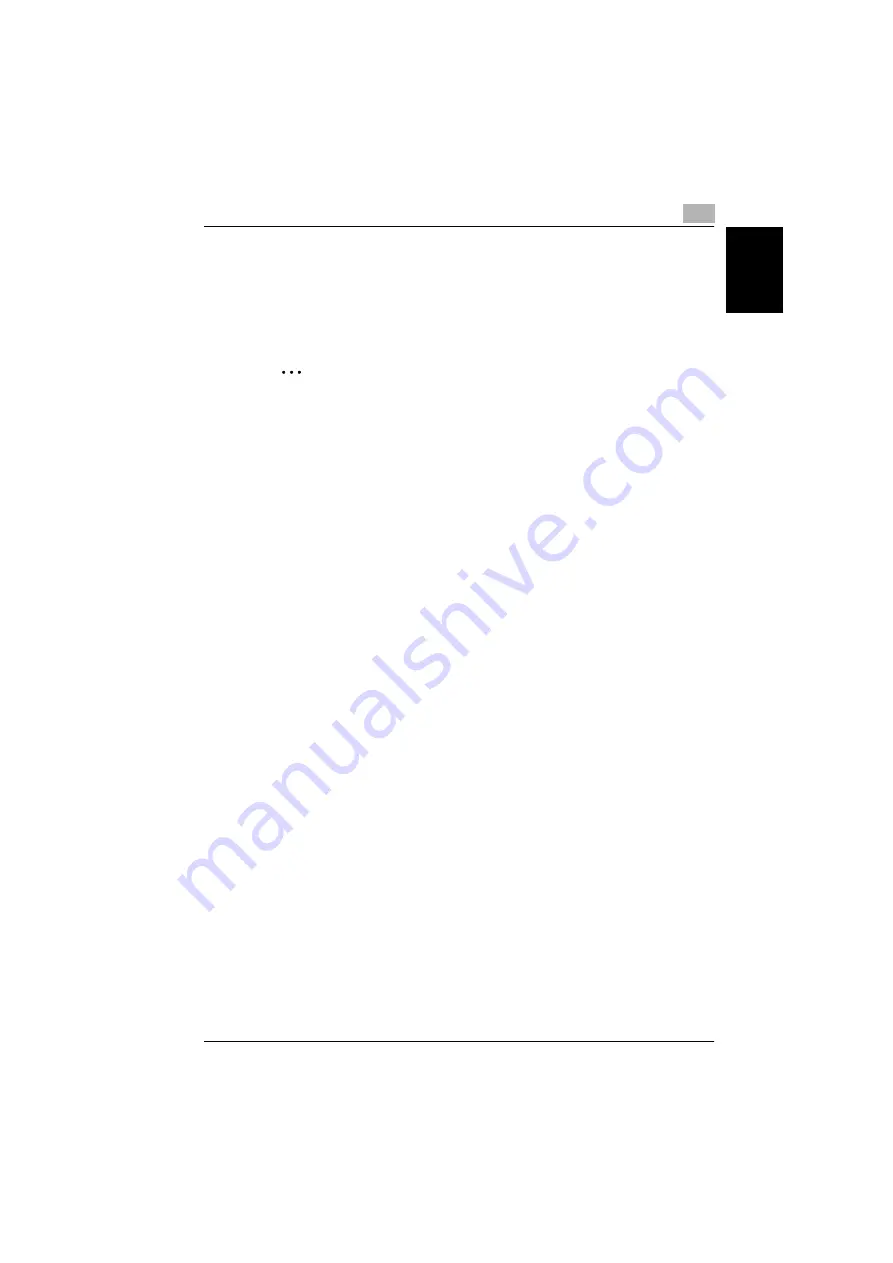
Connecting the computer and copier
7
NC-502
7-3
Conn
ec
tin
g
the
c
o
mp
uter
a
nd c
o
p
ier
Chap
ter
7
7.2
Setting up the network connections
Before continuing to set up the network settings, check the following:
-
Check that the computer is set up to use the TCP/IP protocol.
-
Check that the copier is also set up to use the TCP/IP protocol.
-
Check that the printer driver has been installed on the computer.
2
Note
For instructions on installing the GDI driver, refer to the user’s guide for
the GDI driver provided with the copier. For instructions on installing the
optional PCL driver, refer to the user’s guide for the PCL driver provided
with the IC-205.
7.2.1
Peer-to-Peer printing
Windows 98/ Windows 98 SE/ Windows Me
1
Click [Start] - [Settings] - [Printers] to open the “Printers” folder.
2
Right-click the icon for the installed printer driver.
3
Click [Properties] to open the properties dialog box.
4
Click the “Details” tab, and then click [Add Port].
5
Select
Other
.
6
Select
Peer2Peer
from the list of port types.
7
Click [OK].
8
Enter the copier IP address.
9
Click [OK].
Summary of Contents for NC-502
Page 1: ...User s Guide...
Page 2: ...x Contents...
Page 6: ...1 Welcome Chapter 1 Welcome...
Page 11: ...1 Welcome 1 6 NC 502 Welcome Chapter 1...
Page 12: ...2 Getting ready Chapter 2 Getting ready...
Page 23: ...2 Getting ready 2 12 NC 502 Getting ready Chapter 2...
Page 24: ...3 Checking the accessories Chapter 3 Checking the accessories...
Page 26: ...4 Connecting the network cable Chapter 4 Connecting the network cable...
Page 28: ...5 Assigning an IP address Chapter 5 Assigning an IP address...
Page 33: ...5 Assigning an IP address 5 6 NC 502 Assigning an IP address Chapter 5...
Page 34: ...6 Printing the configuration page Chapter 6 Printing the configuration page...
Page 36: ...7 Connecting the computer and copier Chapter 7 Connecting the computer and copier...
Page 50: ...8 Using PageScope Web Connection Chapter 8 Using PageScope Web Connection...
Page 57: ...8 Using PageScope Web Connection 8 8 NC 502 Using PageScope Web Connection Chapter 8...
Page 58: ...9 Appendix Chapter 9 Appendix...
Page 61: ...9 Appendix 9 4 NC 502 Appendix Chapter 9...
Page 62: ...Copyright 2005 2005 3 http konicaminolta com Printed in China 4034 7192 01 P N 91264C109H012...






























