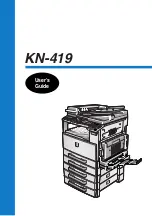Summary of Contents for KN-419
Page 1: ...KN 419 User s Guide...
Page 7: ...vi KN 419...
Page 21: ...3 Checking the Accessories 3 2 KN 419...
Page 23: ...4 Connecting the Network Cable 4 2 KN 419...
Page 29: ...6 Printing the Configuration Page 6 2 KN 419...
Page 33: ...7 Connecting the Computer and Copier 7 4 KN 419 10 Click Next 11 Click Finish...
Page 43: ...7 Connecting the Computer and Copier 7 14 KN 419...
Page 49: ...8 Using PageScope Light Network Management Utility Light 8 6 KN 419...
Page 52: ...2004 02 1 MANUFACTURER TOKYO JAPAN Printed in China 4398 7772 01 91264C057H011...