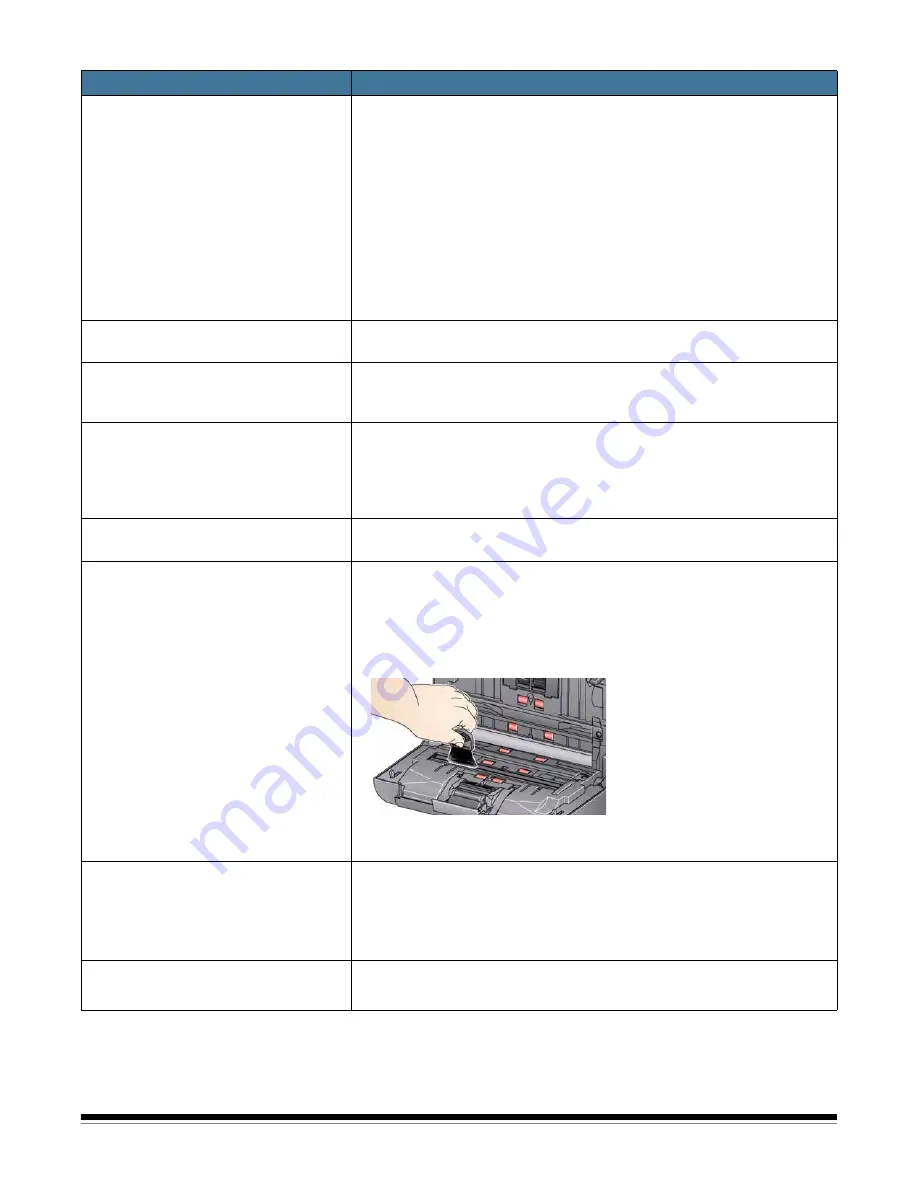
7-2
A-61601 June 2012
Problem
Possible Solution
Scanner will not scan/feed photos
Make sure that:
• the power cord is plugged securely into the back of scanner and the
wall outlet.
• the power supply, green LED is lit.
• the power switch is on.
• the wall outlet is not defective (call a licensed electrician).
• the PC was restarted after installing the software.
• photo(s) is making contact with the feed rollers.
If you are feeding several photos in the upright position, and the
transport will not start, it may be necessary to fan the bottom photos so
the feed rollers can grasp the first photo and start the feeding process, or
use the tilt button to rotate the scanner in the downward position.
Application display windows and
screens are distorted
Check the dpi settings in the Monitor Display Properties. The settings
should be set to Normal size, 96 dpi with 32-bit color.
No images are being displayed
• Be sure the side you want to scan is facing upward (not facing the input
tray). For more information, see the section entitled,
“Getting your
photos ready to scan” in Chapter 4,
Scanning Photos
.
Images are not being cropped correctly • Images are not being cropped correctly from the batch scanner.
Rescan and adjust the side guides for the width of the photos you are
scanning.
• Images are not being cropped correctly from the flatbed. Try placing a
contrasting background behind the photograph and rescan.
Roller marks appear on the photo after
scanning
Clean the rollers. See the procedures in Chapter 5,
Maintenance
.
Streaks are running through a photo
• The scanner is dirty and needs to be cleaned. Refer to the “Cleaning
procedures” in Chapter 5,
Maintenance
.
• Select the
Image Cleaner
tool
option on the Scan Images screen to
eliminate or minimize streaks.
• Clean the imaging guide area with an anti-static brush.
Do not blow air
into the open imaging area
.
• Also see the section entitled, “Keeping your scanner clean” in Chapter
6 to do a “quick cleaning” procedure.
Scanner is running slow
• Your PC may not meet the minimum requirements for the scanner.
• The scanner is rated and designed to operate with USB 2.0, but will
function in a USB 1.1 port. If you are using a USB 1.1 connection,
update your connection to USB 2.0.
• Scanning photos at 600 or 1200 dpi or in TIFF format will scan slower.
Cannot scan after Standby or Hibernate
with Microsoft Windows Vista
• Upgrade to Service Pack 2.
• Disable USB power management settings on your PC for this scanner.
















































